Kako prilagoditi povečavo bralnega podokna in sporočil v Outlooku?
Pri branju ali sestavljanju e-poštnih sporočil v programu Microsoft Outlook so pisave in slike morda premajhne za jasno in udobno branje. Pravzaprav Microsoft Outlook podpira funkcijo povečave za nastavitev ročice povečave. Tukaj bom predstavil, kako prilagoditi ročico za povečavo bralnega podokna in okno za nova sporočila v programu Microsoft Outlook.
Prilagodite povečavo bralnega podokna v Outlooku
V Outlooku prilagodite povečavo okna sporočil
Z Kutools za Outlook prilagodite povečavo okna sporočil
Prilagodite povečavo bralnega podokna v Outlooku
Pri predogledu e-poštnih sporočil v podoknu za branje lahko nastavite ročico za povečavo in prilagodite pisave in slike za branje.
Preklopite v pogled pošte, kliknite, da izberete e-poštno sporočilo, ki si ga želite ogledati, nato pa prilagodite ročico za povečavo s premikanjem drsnika za povečavo v vrstici stanja na dnu Outlooka. Oglejte si spodnji posnetek zaslona:

Opombe:

V Outlooku prilagodite povečavo okna sporočil
Vzvod za povečavo okna za nova sporočila lahko prilagodite na naslednji način.
1. korak: Odprite novo okno za sporočila na naslednje načine:
A. V programu Outlook 2010 in novejših različicah ustvarjanje novega e-poštnega sporočila s klikom na Novo gumb na Domov zavihek;
B. V programu Outlook 2007 kliknite file > Novo > E-poštno sporočilo.
Korak 2: Kliknite na Zoom gumb na Sporočilo zavihek (ali Oblika besedila zavihek v programu Outlook 2007).
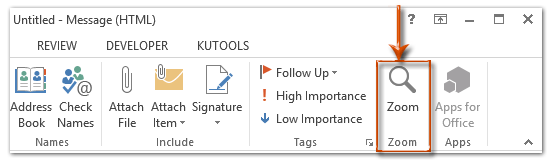
Opombe: Zoom gumb je siv, dokler kurzorja ne postavite v območje za urejanje.
3. korak: V pojavnem pogovornem oknu Povečava označite eno od ročic za povečavo ali v Odstotek in nato kliknite OK gumb.
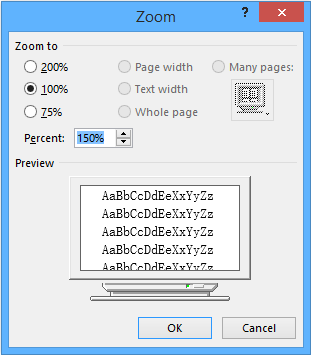
Opombe:
Z Kutools za Outlook prilagodite povečavo okna sporočil
Po spremembi ravni povečave z zgornjo metodo se bo spremenjena stopnja povečave samodejno vrnila na prvotno privzeto stopnjo povečave, ko boste naslednjič odprli in prebrali e-poštno sporočilo. Z Zoom uporabnost Kutools za Outlook, lahko v oknu za sporočila določite stopnjo povečave kot trajno uporabljeno, kar vključuje sestavljanje, branje, odgovarjanje in preusmerjanje oken. Naredite naslednje.
Kutools za Outlook : z več kot 100 priročnimi dodatki za Outlook, brezplačno poskusite brez omejitev 60 dni.
1. klik Kutools > možnosti. Oglejte si posnetek zaslona:
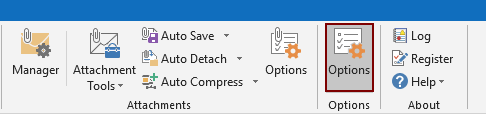
2. V Ljubljani možnosti pogovorno okno, pojdite na Zoom zavihek, preverite Omogočite samodejno povečavo (v odstotkih) v oknu za branje, sestavljanje in odgovor in s spustnega seznama določite stopnjo povečave, kot želite, in na koncu kliknite OK . Oglejte si posnetek zaslona:
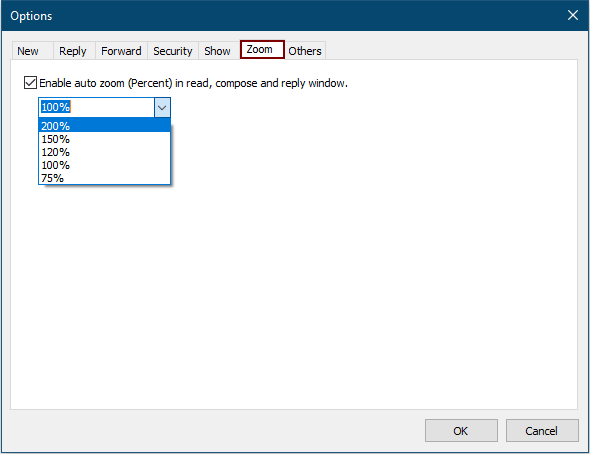
Od zdaj naprej se bo pri sestavljanju ali branju e-poštnega sporočila v Outlooku stopnja povečave spremenila na raven, ki ste jo samodejno določili.
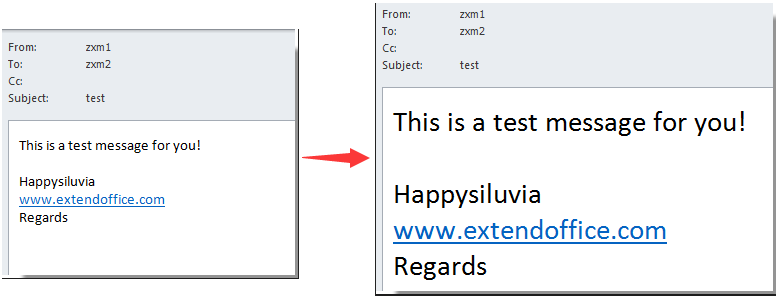
Če želite brezplačno preskusiti to orodje, pojdite na brezplačno prenesete programsko opremo najprej in nato nadaljujte z uporabo postopka v skladu z zgornjimi koraki.
Z Kutools za Outlook prilagodite povečavo okna sporočil
Najboljša pisarniška orodja za produktivnost
Kutools za Outlook - Več kot 100 zmogljivih funkcij za nadgradnjo vašega Outlooka
🤖 AI poštni pomočnik: Takojšnja profesionalna e-poštna sporočila z umetno inteligenco – z enim klikom do genialnih odgovorov, popoln ton, večjezično znanje. Preoblikujte pošiljanje e-pošte brez napora! ...
📧 Avtomatizacija e-pošte: Odsoten (na voljo za POP in IMAP) / Načrtujte pošiljanje e-pošte / Samodejna CC/BCC po pravilih pri pošiljanju e-pošte / Samodejno naprej (napredna pravila) / Samodejno dodaj pozdrav / E-poštna sporočila več prejemnikov samodejno razdeli na posamezna sporočila ...
📨 Email upravljanje: Enostaven priklic e-pošte / Blokiraj prevarantska e-poštna sporočila glede na teme in druge / Izbriši podvojena e-poštna sporočila / napredno iskanje / Združite mape ...
📁 Priloge Pro: Shrani paket / Batch Detach / Paketno stiskanje / Samodejno shranite / Samodejno loči / Samodejno stiskanje ...
🌟 Vmesnik Magic: 😊Več lepih in kul emojijev / Povečajte Outlookovo produktivnost s pogledi z zavihki / Minimizirajte Outlook, namesto da bi ga zaprli ...
???? Čudeži z enim klikom: Odgovori vsem z dohodnimi prilogami / E-poštna sporočila proti lažnemu predstavljanju / 🕘Pokaži pošiljateljev časovni pas ...
👩🏼🤝👩🏻 Stiki in koledar: Paketno dodajanje stikov iz izbranih e-poštnih sporočil / Razdelite skupino stikov na posamezne skupine / Odstranite opomnike za rojstni dan ...
Over 100 Lastnosti Čakajte na svoje raziskovanje! Kliknite tukaj, če želite odkriti več.

