Kako povezati stike s sestanki v Outlooku?
Na primer, z več sodelavci obdelujete skupinsko delo in ste se dogovorili za delo v Outlooku. Če je mogoče pridružiti povezane kolege in jih povezati na ta sestanek, bo to preprosto, ko se bo spremenilo timsko delo in boste morali v prihodnosti stopiti v stik s svojimi kolegi. Pravzaprav Microsoft Outlook podpira enostavno povezovanje stikov z določenim sestankom.
Povežite stike z določenim sestankom v programu Outlook 2013
Povežite stike z določenim sestankom v programu Outlook 2010
Povežite stike z določenim sestankom v programu Outlook 2007
- Avtomatizirajte pošiljanje e-pošte z Samodejno CC / BCC, Samodejno posredovanje naprej po pravilih; poslati Samodejni odgovor (Zven pisarne) brez potrebe po strežniku za izmenjavo ...
- Prejemajte opomnike, kot je Opozorilo pred BCC ko odgovarjate vsem, ko ste na seznamu BCC, in Opomni, ko manjkajo priloge za pozabljene priloge...
- Izboljšajte učinkovitost e-pošte z Odgovori (vsem) s priponkami, Samodejno dodajte pozdrav ali datum in uro v podpis ali zadevo, Odgovorite na več e-poštnih sporočil...
- Poenostavite pošiljanje e-pošte z Odpoklic e-pošte, Orodja za pritrditev (Stisni vse, samodejno shrani vse ...), Odstrani dvojnikein Hitro poročilo...
 Povežite stike z določenim sestankom v programu Outlook 2013
Povežite stike z določenim sestankom v programu Outlook 2013
V programu Outlook 2013 se datoteka Stik ne prikaže v oknih za sestanek, zato morate pred povezovanjem stikov z določenim sestankom prikazati stik, shranjen v oknih za sestanek.
Opomba: Pred naslednjimi koraki morate zapreti Microsoft Outlook 2013.
Korak 1: Pritisnite tipko Win + R tipke hkrati, da odprete pogovorno okno Zaženi, vnesite regedit v Odprto in pritisnite OK gumb.

2. korak: V pogovornem oknu Nadzor uporabniškega računa kliknite Da gumb.
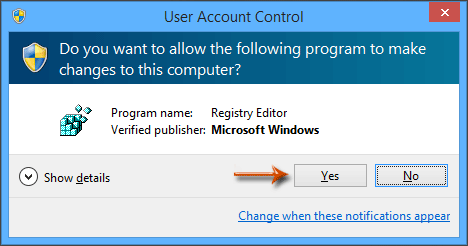
3. korak: V oknu urejevalnika registra
(1) Poiščite Preferences mapa s to potjo: HKEY_CURRENT_USER \ Software \ Microsoft \ Office \ 15.0 \ Outlook \ Preferences
(2) Z desno miškino tipko kliknite Preferences mapo in nato kliknite Novo > DWORD (32-bitni) Vrednost v meniju z desnim klikom in nato novi DWORD poimenujte kot ShowContactFieldObsolete.
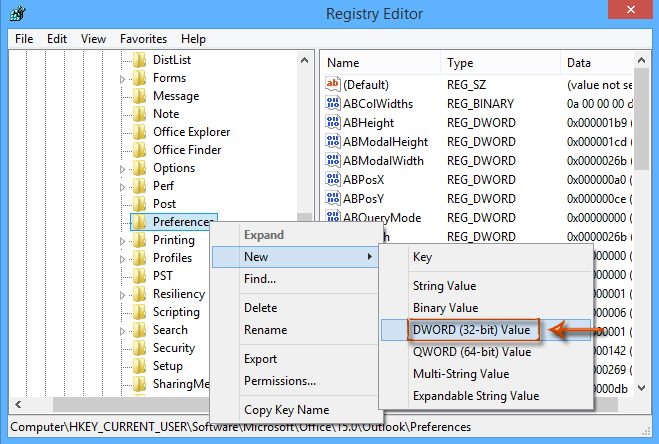
(3) Dvokliknite novo DWORD od ShowContactFieldObsolete da odprete pogovorno okno Uredi DWORD (32-bitno) vrednost in spremenite vrednost na 1 v Datum valute in kliknite OK gumb.

(4) Zaprite okno urejevalnika registra.
Do zdaj zaženite Microsoft Outlook 2013 in videli boste Kontakt vložen na dnu oken Imenovanje.
4. korak: V Outlooku odprite sestanek, na katerega boste povezali stike, in kliknite Kontakti . Oglejte si spodnji posnetek zaslona:

5. korak: V prihajajočem pogovornem oknu Select Contacts izberite mapo stikov v Poglej v in v imeniku izberite stike, ki jih boste povezali s trenutnim sestankom predmeti , nato kliknite OK gumb.
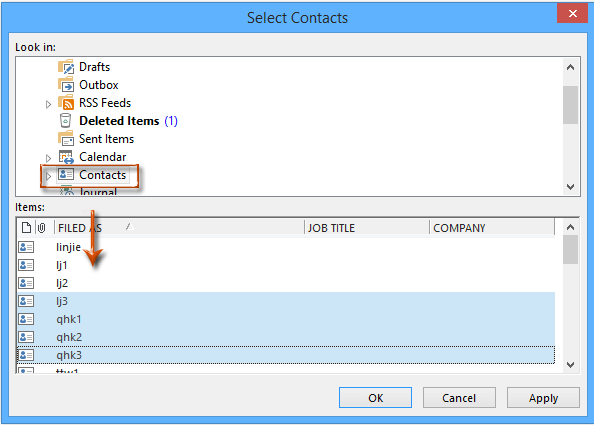
Opombe:
(1) Držanje Shift tipko, lahko izberete več sosednjih stikov s klikom na prvega in zadnjega;
(2) Držanje Ctrl tipko, lahko s klikom enega za drugim izberete več sosednjih stikov.
6. korak: Sestavite trenutni sestanek in kliknite Shrani in zapri gumb.
 Povežite stike z določenim sestankom v programu Outlook 2010
Povežite stike z določenim sestankom v programu Outlook 2010
Stiki, poslani, se tudi ne prikažejo v oknih za sestanek v Outlooku 2010. Lahko pa jih prikažete in stike povežete z določenim sestankom, kot sledi:
Korak 1: Kliknite na file > možnosti.
2. korak: V pogovornem oknu Možnosti Outlooka kliknite Kontakti v levi vrstici, nato preverite možnost Pokaži stike, povezane s trenutnim elementom v Povezovanje in kliknite OK gumb.

3. korak: Odprite določen sestanek, na katerega boste povezali stike, in stike lahko povežete z njim z enakimi koraki, kot smo jih predstavili v programu Outlook 2013.
 Povežite stike z določenim sestankom v programu Outlook 2007
Povežite stike z določenim sestankom v programu Outlook 2007
V programu Outlook 2007 vas bodo naslednji koraki vodili skozi omogočanje stikov, shranjenih v oknih za sestanek, in nato stike povezali na določen sestanek.
Korak 1: Kliknite na Orodja > možnosti.
2. korak: V pogovornem oknu Možnosti kliknite Možnosti stika gumb na Preferences tab.

3. korak: V prihajajočem pogovornem oknu Možnosti stika označite možnost Pokaži povezave s stiki na vseh obrazcih v Povezovanje stikov , nato kliknite OK gumb.

4. korak: Kliknite gumb V redu, da zaprete pogovorno okno Možnosti.
5. korak: Odprite določen sestanek, na katerega boste povezali stike, in stike lahko povežete z njim z enakimi koraki, kot smo jih predstavili v programu Outlook 2013.
Najboljša pisarniška orodja za produktivnost
Kutools za Outlook - Več kot 100 zmogljivih funkcij za nadgradnjo vašega Outlooka
🤖 AI poštni pomočnik: Takojšnja profesionalna e-poštna sporočila z umetno inteligenco – z enim klikom do genialnih odgovorov, popoln ton, večjezično znanje. Preoblikujte pošiljanje e-pošte brez napora! ...
📧 Avtomatizacija e-pošte: Odsoten (na voljo za POP in IMAP) / Načrtujte pošiljanje e-pošte / Samodejna CC/BCC po pravilih pri pošiljanju e-pošte / Samodejno naprej (napredna pravila) / Samodejno dodaj pozdrav / E-poštna sporočila več prejemnikov samodejno razdeli na posamezna sporočila ...
📨 Email upravljanje: Enostaven priklic e-pošte / Blokiraj prevarantska e-poštna sporočila glede na teme in druge / Izbriši podvojena e-poštna sporočila / napredno iskanje / Združite mape ...
📁 Priloge Pro: Shrani paket / Batch Detach / Paketno stiskanje / Samodejno shranite / Samodejno loči / Samodejno stiskanje ...
🌟 Vmesnik Magic: 😊Več lepih in kul emojijev / Povečajte Outlookovo produktivnost s pogledi z zavihki / Minimizirajte Outlook, namesto da bi ga zaprli ...
???? Čudeži z enim klikom: Odgovori vsem z dohodnimi prilogami / E-poštna sporočila proti lažnemu predstavljanju / 🕘Pokaži pošiljateljev časovni pas ...
👩🏼🤝👩🏻 Stiki in koledar: Paketno dodajanje stikov iz izbranih e-poštnih sporočil / Razdelite skupino stikov na posamezne skupine / Odstranite opomnike za rojstni dan ...
Over 100 Lastnosti Čakajte na svoje raziskovanje! Kliknite tukaj, če želite odkriti več.

