Kako razvrstiti in razvrstiti po domeni pošiljatelja v Outlooku?
Običajno lahko v programu Microsoft Outlook enostavno uredimo vsa e-poštna sporočila glede na pošiljatelja, kategorije, teme, velikost itd. Vendar je videti nemogoče razvrstiti ali združiti e-poštna sporočila po domenah pošiljatelja, ker za e-poštna sporočila sploh ni polja domene pošiljatelja. Tukaj bom predstavil kodo VBA, ki vam bo pomagala dodati stolpec domene za e-poštna sporočila, nato pa e-poštna sporočila enostavno razvrstite in razvrstite po domenah pošiljateljev v Outlooku.
- Avtomatizirajte pošiljanje e-pošte z Samodejno CC / BCC, Samodejno posredovanje naprej po pravilih; poslati Samodejni odgovor (Zven pisarne) brez potrebe po strežniku za izmenjavo ...
- Prejemajte opomnike, kot je Opozorilo pred BCC ko odgovarjate vsem, ko ste na seznamu BCC, in Opomni, ko manjkajo priloge za pozabljene priloge...
- Izboljšajte učinkovitost e-pošte z Odgovori (vsem) s priponkami, Samodejno dodajte pozdrav ali datum in uro v podpis ali zadevo, Odgovorite na več e-poštnih sporočil...
- Poenostavite pošiljanje e-pošte z Odpoklic e-pošte, Orodja za pritrditev (Stisni vse, samodejno shrani vse ...), Odstrani dvojnikein Hitro poročilo...
Če želite razvrstiti in razvrstiti e-poštna sporočila po domenah pošiljateljev v Microsoft Outlook 2013 in 2010, storite naslednje:
1. korak: Odprite poštno mapo, v kateri boste razvrstili vsa e-poštna sporočila po domenah pošiljatelja.
2. korak: Izklopite bralno podokno s klikom na Bralno podokno > off o Poglej tab.
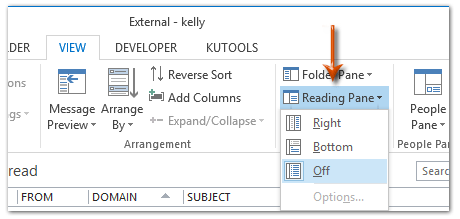
3. korak: Pojdi naprej in kliknite Dodaj stolpce o Poglej tab.

3. korak: V pogovornem oknu Prikaži stolpce kliknite Nov stolpec gumb.
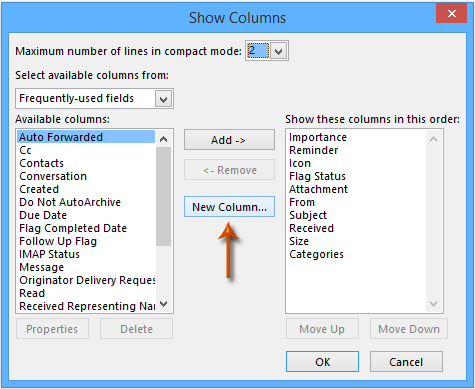
4. korak: V pogovorno okno Nov stolpec vnesite Domena v polje Ime in obdržite Besedilo izbrani v obeh tip polje in oblikovana polje, nazadnje kliknite OK gumb.
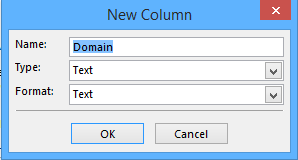
5. korak: Zdaj se vrnete v pogovorno okno Pokaži stolpce in izberite Domena v polju Prikaži te stolpce v tem vrstnem redu ga premaknite spodaj od in kliknite OK gumb.
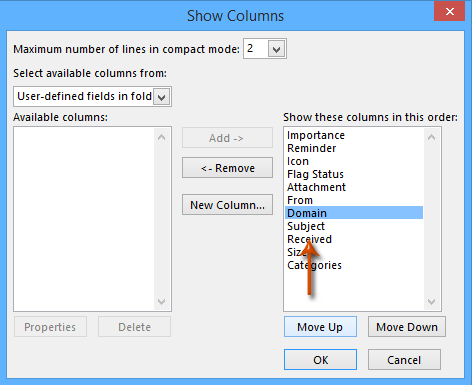
6. korak: Zdaj se vrnite v začetno mapo in izberite vsa e-poštna sporočila s pritiskom na Ctrl + A tipke hkrati.
Korak 7: Pritisnite tipko druga + F11 tipke medtem odprejo okno Microsoft Visual Basic for Applications; nato kliknite Vstavi > Moduli, nato v modul prilepite naslednjo kodo VBA.
VBA: Razvrsti in razvrsti po domeni pošiljatelja
Sub ListSelectionDomain()
Dim aObj As Object
Dim oProp As Outlook.UserProperty
Dim sDomain
On Error Resume Next
For Each aObj In Application.ActiveExplorer.Selection
Set oMail = aObj
sDomain = Right(oMail.SenderEmailAddress, Len(oMail.SenderEmailAddress) - InStr(1, oMail.SenderEmailAddress, "@"))
Set oProp = oMail.UserProperties.Add("Domain", olText, True)
oProp.Value = sDomain
oMail.Save
Err.Clear
Next
End Sub8. korak: Zaženite to kodo VBA s pritiskom na F5 ključ ali Run v orodni vrstici.
9. korak: Zdaj je domena vsakega pošiljatelja ekstrahirana in izpolnjena v stolpec Domain.
A. Če želite e-poštna sporočila razvrstiti po domenah pošiljatelja, kliknite glavo stolpca Domena na vrhu vseh e-poštnih sporočil;
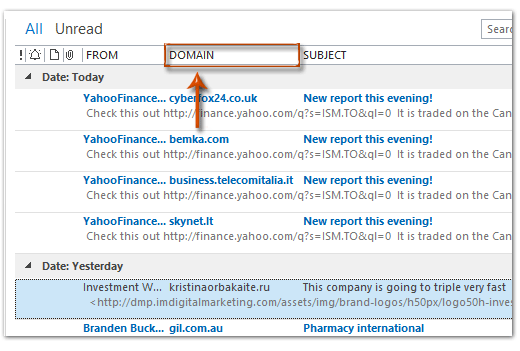
B. Če želite razvrstiti e-poštna sporočila po domenah pošiljatelja, samo z desno miškino tipko kliknite glavo stolpca Domenain izberite Razvrsti po tem polju s spustnega seznama. Oglejte si spodnji posnetek zaslona:

Opombe:
(1) Ta koda VBA dobro deluje v programih Outlook 2013 in 2010, v programu Outlook 2007 pa ne.
(2) Pogled po meri lahko enostavno shranite z Kako shraniti in kopirati nastavitve pogleda v druge mape v Outlooku?
 Povezani članek
Povezani članek
Kako si ogledati domeno pošiljateljev na poštnem seznamu v Outlooku?
Najboljša pisarniška orodja za produktivnost
Kutools za Outlook - Več kot 100 zmogljivih funkcij za nadgradnjo vašega Outlooka
🤖 AI poštni pomočnik: Takojšnja profesionalna e-poštna sporočila z umetno inteligenco – z enim klikom do genialnih odgovorov, popoln ton, večjezično znanje. Preoblikujte pošiljanje e-pošte brez napora! ...
📧 Avtomatizacija e-pošte: Odsoten (na voljo za POP in IMAP) / Načrtujte pošiljanje e-pošte / Samodejna CC/BCC po pravilih pri pošiljanju e-pošte / Samodejno naprej (napredna pravila) / Samodejno dodaj pozdrav / E-poštna sporočila več prejemnikov samodejno razdeli na posamezna sporočila ...
📨 Email upravljanje: Enostaven priklic e-pošte / Blokiraj prevarantska e-poštna sporočila glede na teme in druge / Izbriši podvojena e-poštna sporočila / napredno iskanje / Združite mape ...
📁 Priloge Pro: Shrani paket / Batch Detach / Paketno stiskanje / Samodejno shranite / Samodejno loči / Samodejno stiskanje ...
🌟 Vmesnik Magic: 😊Več lepih in kul emojijev / Povečajte Outlookovo produktivnost s pogledi z zavihki / Minimizirajte Outlook, namesto da bi ga zaprli ...
???? Čudeži z enim klikom: Odgovori vsem z dohodnimi prilogami / E-poštna sporočila proti lažnemu predstavljanju / 🕘Pokaži pošiljateljev časovni pas ...
👩🏼🤝👩🏻 Stiki in koledar: Paketno dodajanje stikov iz izbranih e-poštnih sporočil / Razdelite skupino stikov na posamezne skupine / Odstranite opomnike za rojstni dan ...
Over 100 Lastnosti Čakajte na svoje raziskovanje! Kliknite tukaj, če želite odkriti več.

