Kako odstraniti adresarje v Outlooku?
Pri sestavljanju e-poštnih sporočil, sestankov lahko enostavno dodamo prejemnike iz adresarja. Včasih je adresarjev preveč ali zastarelih, zato ni enostavno najti ustreznega stika. Zato nekateri uporabniki Outlooka pomislijo, da bi odstranili nekatere imenike. V tem članku vam bom predstavil dva načina za odstranitev adresarjev iz Microsoft Outlooka.
Odstranite adresar s konfiguriranjem nastavitev računa
Odstranite adresar s spreminjanjem lastnosti mape stikov
- Avtomatizirajte pošiljanje e-pošte z Samodejno CC / BCC, Samodejno posredovanje naprej po pravilih; poslati Samodejni odgovor (Zven pisarne) brez potrebe po strežniku za izmenjavo ...
- Prejemajte opomnike, kot je Opozorilo pred BCC ko odgovarjate vsem, ko ste na seznamu BCC, in Opomni, ko manjkajo priloge za pozabljene priloge...
- Izboljšajte učinkovitost e-pošte z Odgovori (vsem) s priponkami, Samodejno dodajte pozdrav ali datum in uro v podpis ali zadevo, Odgovorite na več e-poštnih sporočil...
- Poenostavite pošiljanje e-pošte z Odpoklic e-pošte, Orodja za pritrditev (Stisni vse, samodejno shrani vse ...), Odstrani dvojnikein Hitro poročilo...
 Odstranite adresar s konfiguriranjem nastavitev računa
Odstranite adresar s konfiguriranjem nastavitev računa
Vse imenike lahko poiščemo v pogovornem oknu Nastavitve računa in jih nato enostavno odstranimo. To lahko storite na naslednji način:
1. korak: Odprite pogovorno okno Nastavitve računa z:
- S klikom na Orodja > Nastavitve računa v programu Outlook 2007.
- S klikom na file > Informacije > Nastavitve računa > Nastavitve računa v Outlook 2010 in 2013.
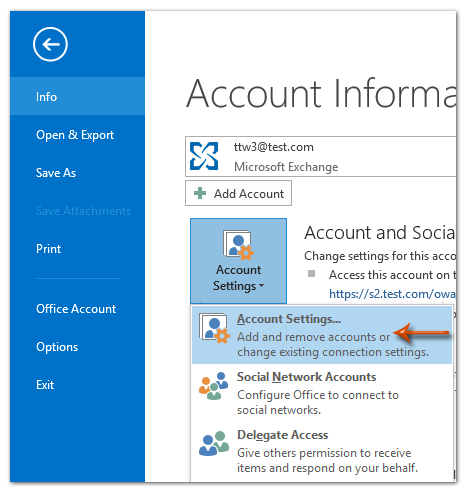
2. korak: V pogovornem oknu Nastavitve računa kliknite Naslov knjige izberite imenik in kliknite na Spreminjanje gumb.
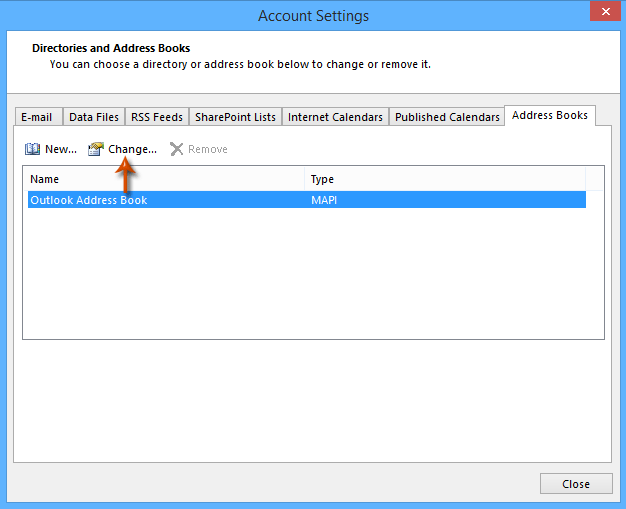
3. korak: V pogovornem oknu s pojavnim oknom adresarja Microsoft Outlook kliknite, da izberete adresar iz menija Naslov Outlook (knjige) in nato kliknite Odstrani adresar gumb.
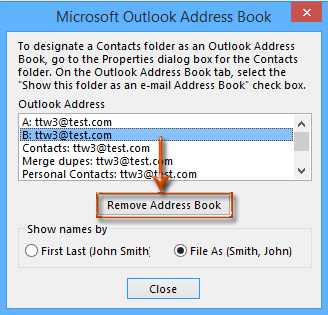
4. korak: kliknite dva Zapri za izhod iz obeh pogovornih oken.
5. korak: Znova zaženite Microsoft Outlook.
 Odstranite adresar s spreminjanjem lastnosti mape stikov
Odstranite adresar s spreminjanjem lastnosti mape stikov
Poleg konfiguracije nastavitev računa lahko spremenimo tudi lastnosti mape stikov in to mapo stikov enostavno odstranimo iz imenika.
1. korak: prestavite v pogled Ljudje (ali pogled Stik) in z desno miškino tipko kliknite mapo stikov, ki jo boste odstranili iz Imenika, nato izberite Nepremičnine v meniju z desnim klikom.
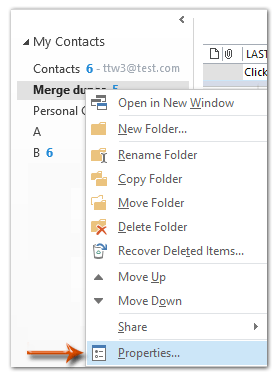
2. korak: V prihajajočem pogovornem oknu lastnosti (Ime mape) kliknite Outlookov adresar in počistite možnost Pokaži to mapo kot e-poštni imenik.
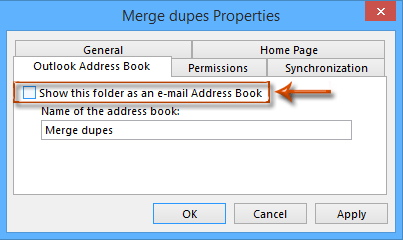
Korak 3: Kliknite na OK , da zaprete pogovorno okno.
Po konfiguraciji boste videli, da je navedena mapa stikov že odstranjena iz imenika.
Opombe: Oba načina, ki smo ju uvedli zgoraj, bosta iz pogovornega okna Adresar odstranila mape stikov, mape stikov pa ne bosta odstranili iz Microsoft Outlooka.
Najboljša pisarniška orodja za produktivnost
Kutools za Outlook - Več kot 100 zmogljivih funkcij za nadgradnjo vašega Outlooka
🤖 AI poštni pomočnik: Takojšnja profesionalna e-poštna sporočila z umetno inteligenco – z enim klikom do genialnih odgovorov, popoln ton, večjezično znanje. Preoblikujte pošiljanje e-pošte brez napora! ...
📧 Avtomatizacija e-pošte: Odsoten (na voljo za POP in IMAP) / Načrtujte pošiljanje e-pošte / Samodejna CC/BCC po pravilih pri pošiljanju e-pošte / Samodejno naprej (napredna pravila) / Samodejno dodaj pozdrav / E-poštna sporočila več prejemnikov samodejno razdeli na posamezna sporočila ...
📨 Email upravljanje: Enostaven priklic e-pošte / Blokiraj prevarantska e-poštna sporočila glede na teme in druge / Izbriši podvojena e-poštna sporočila / napredno iskanje / Združite mape ...
📁 Priloge Pro: Shrani paket / Batch Detach / Paketno stiskanje / Samodejno shranite / Samodejno loči / Samodejno stiskanje ...
🌟 Vmesnik Magic: 😊Več lepih in kul emojijev / Povečajte Outlookovo produktivnost s pogledi z zavihki / Minimizirajte Outlook, namesto da bi ga zaprli ...
???? Čudeži z enim klikom: Odgovori vsem z dohodnimi prilogami / E-poštna sporočila proti lažnemu predstavljanju / 🕘Pokaži pošiljateljev časovni pas ...
👩🏼🤝👩🏻 Stiki in koledar: Paketno dodajanje stikov iz izbranih e-poštnih sporočil / Razdelite skupino stikov na posamezne skupine / Odstranite opomnike za rojstni dan ...
Over 100 Lastnosti Čakajte na svoje raziskovanje! Kliknite tukaj, če želite odkriti več.

