Kako združiti več arhivskih datotek pst v Outlooku?
Na primer, spremenite se v nov računalnik in dodate e-poštne račune v Microsoft Outlook z novo Outlookovo podatkovno datoteko, zdaj pa želite združiti staro podatkovno datoteko Outlooka (.pst datoteka) z novo, kako to ugotoviti ? V tem članku vam bom pokazal, kako združiti več datotek .pst v Microsoft Outlook.
- V Outlooku združite dve datoteki .pst z enim odpiranjem
- Združite dve datoteki .pst, ki se v programu Outlook ne odpreta
- Združite dve datoteki .pst, ki se odpreta v programu Outlook
V programu Outlook združite dve datoteki .pst z enim samim odprtjem
Recimo, da sta dve datoteki .pst, ki jih boste združili, in ena se odpre v programu Microsoft Outlook, druga pa se ne, jih lahko združite z naslednjimi koraki:
1. korak: Odprite pogovorno okno čarovnika za uvoz in izvoz z enim od naslednjih načinov:
- V programu Outlook 2007 kliknite file > Uvoz in izvoz;
- V programu Outlook 2010 kliknite file > Odprto > Uvoz;
- V programu Outlook 2013 kliknite file > Odpri in izvozi > Uvoz / izvoz;

2. korak: V prihajajočem pogovornem oknu čarovnika za uvoz in izvoz kliknite in izberite Uvoz iz drugega programa ali datotekein nato kliknite Naslednji gumb.

3. korak: V pogovornem oknu Uvozi datoteko kliknite, da izberete Outlookova podatkovna datoteka (.pst)in nato kliknite Naslednji gumb.

4. korak: V pogovornem oknu Uvozi podatkovno datoteko programa Outlook potrdite možnost Ne uvažajte dvojnikovin nato kliknite Brskanje gumb.

5. korak: V prihajajočem pogovornem oknu Open Outlook Data Files poiščite in izberite datoteko .pst, ki je ne odprete v Outlooku, in nato kliknite Odprto gumb.
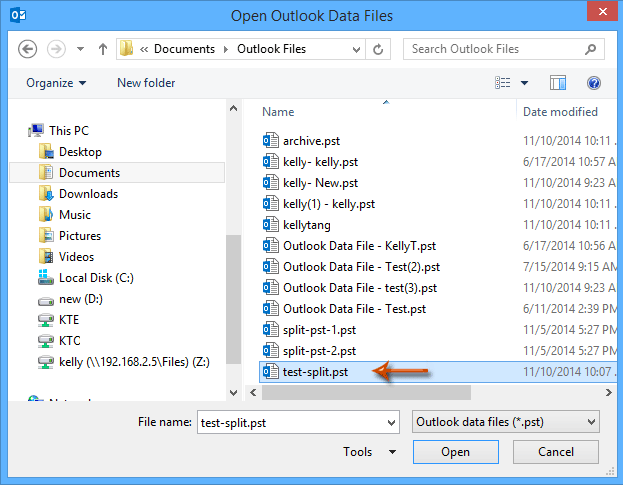
Korak 6: Kliknite na Naslednji v pogovornem oknu Uvozi podatkovno datoteko Outlook.
7. korak: V drugem pogovornem oknu Uvozi podatkovno datoteko programa Outlook potrdite možnost Uvozite elemente v isto mapo v in nato kliknite spodnje polje in določite datoteko .pst, ki ste jo odprli v Outlooku, in kliknite Konec gumb.

8. korak: Nato se prikaže pogovorno okno Microsoft Outlook, ki vam prikaže napredek pri uvozu. In se bo pri uvozu konča samodejno zaprl.
Združite dve datoteki .pst, ki se v programu Outlook ne odpreta
Če dve datoteki .pst, ki ju boste združili, še niste odprli v programu Microsoft Outlook, morate eno od njih odpreti pred združitvijo.
Datoteko .pst v Outlooku lahko odprete na naslednje načine:
- V programu Outlook 2007 kliknite file > Odprto > Podatkovna datoteka Outlook
- V programu Outlook 2010 kliknite file > Odprto > Odprite Outlookovo podatkovno datoteko
- V programu Outlook 2013 kliknite file > Odpri in izvozi > Odprite Outlookovo podatkovno datoteko
Nato v pogovornem oknu Odpri podatkovno datoteko Outlook poiščite in izberite eno od obeh datotek .pst in kliknite Odprto gumb.
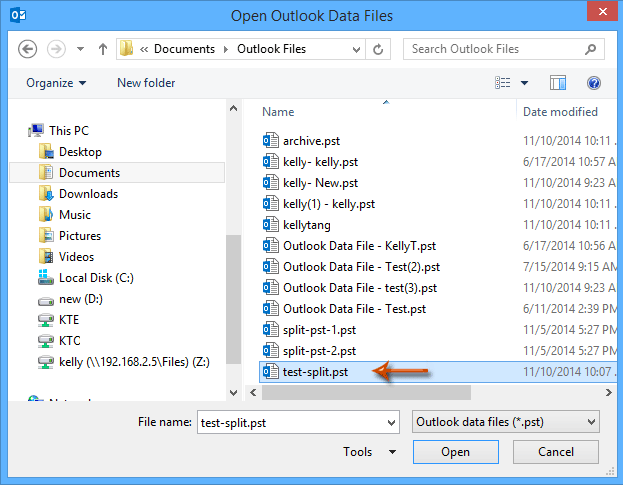
Zdaj lahko sledite enake korake, kot smo jih uvedli v prvi situaciji za združitev dveh datotek .pst.
Združite dve datoteki .pst, ki se odpreta v programu Outlook
Če sta bili obe datoteki .pst, ki ju boste združili, že odprti v programu Microsoft Outlook, morate pred spajanjem zapreti eno od datotek .pst.
 |
Z desno miškino tipko kliknite datoteko .pst, ki jo boste zaprli v podoknu za krmarjenje, in nato izberite Zaprite ime datoteke Pst v meniju z desnim klikom. Glej posnetek zaslona spodaj. Opombe: „Ime datoteke Pst"Bo prikazano kot ime vaše datoteke pst. |
Potem lahko sledite enake korake, kot smo jih uvedli v prvi situaciji za združitev dveh datotek .pst.
Najboljša pisarniška orodja za produktivnost
Kutools za Outlook - Več kot 100 zmogljivih funkcij za nadgradnjo vašega Outlooka
🤖 AI poštni pomočnik: Takojšnja profesionalna e-poštna sporočila z umetno inteligenco – z enim klikom do genialnih odgovorov, popoln ton, večjezično znanje. Preoblikujte pošiljanje e-pošte brez napora! ...
📧 Avtomatizacija e-pošte: Odsoten (na voljo za POP in IMAP) / Načrtujte pošiljanje e-pošte / Samodejna CC/BCC po pravilih pri pošiljanju e-pošte / Samodejno naprej (napredna pravila) / Samodejno dodaj pozdrav / E-poštna sporočila več prejemnikov samodejno razdeli na posamezna sporočila ...
📨 Email upravljanje: Enostaven priklic e-pošte / Blokiraj prevarantska e-poštna sporočila glede na teme in druge / Izbriši podvojena e-poštna sporočila / napredno iskanje / Združite mape ...
📁 Priloge Pro: Shrani paket / Batch Detach / Paketno stiskanje / Samodejno shranite / Samodejno loči / Samodejno stiskanje ...
🌟 Vmesnik Magic: 😊Več lepih in kul emojijev / Povečajte Outlookovo produktivnost s pogledi z zavihki / Minimizirajte Outlook, namesto da bi ga zaprli ...
???? Čudeži z enim klikom: Odgovori vsem z dohodnimi prilogami / E-poštna sporočila proti lažnemu predstavljanju / 🕘Pokaži pošiljateljev časovni pas ...
👩🏼🤝👩🏻 Stiki in koledar: Paketno dodajanje stikov iz izbranih e-poštnih sporočil / Razdelite skupino stikov na posamezne skupine / Odstranite opomnike za rojstni dan ...
Over 100 Lastnosti Čakajte na svoje raziskovanje! Kliknite tukaj, če želite odkriti več.

