Kako izvleči ali izvoziti seznam opravil v Excel v Outlooku?
Med uporabo Outlooka lahko seznam nalog izvlečete v Excel za druge namene. Z zmogljivo funkcijo Izvoz v Outlooku lahko seznam nalog enostavno izvozite v Excel. Naredite spodnje vaje.
Izvoz seznama opravil v Excel v Outlooku
- Avtomatizirajte pošiljanje e-pošte z Samodejno CC / BCC, Samodejno posredovanje naprej po pravilih; poslati Samodejni odgovor (Zven pisarne) brez potrebe po strežniku za izmenjavo ...
- Prejemajte opomnike, kot je Opozorilo pred BCC ko odgovarjate vsem, ko ste na seznamu BCC, in Opomni, ko manjkajo priloge za pozabljene priloge...
- Izboljšajte učinkovitost e-pošte z Odgovori (vsem) s priponkami, Samodejno dodajte pozdrav ali datum in uro v podpis ali zadevo, Odgovorite na več e-poštnih sporočil...
- Poenostavite pošiljanje e-pošte z Odpoklic e-pošte, Orodja za pritrditev (Stisni vse, samodejno shrani vse ...), Odstrani dvojnikein Hitro poročilo...
 Izvoz seznama opravil v Excel v Outlooku
Izvoz seznama opravil v Excel v Outlooku
Za izvoz Outlookovega seznama opravil v Excel lahko storite naslednje.
1. Odprite Uvoz in izvoz pogovorno okno.
1). V programu Outlook 2013 kliknite file > Odpri in izvozi > Uvoz / izvoz;
2). V programu Outlook 2010 kliknite file > Odprto > uvoz;
3). V programu Outlook 2007 kliknite file > Uvoz in izvoz.
2. V Ljubljani Čarovnik za uvoz in izvoz pogovorno okno, kliknite Izvoz v datotekoIn kliknite na Naslednji gumb.

3. V prvem Izvozi v datoteko pogovorno okno, kliknite Vrednosti, ločene z vejico (okno), nato kliknite Naslednji.

4. V drugem Izvozi v datoteko v pogovornem oknu izberite Naloge mapo pod e-poštnim računom, ki ga želite izvoziti v Excel, nato kliknite Naslednji . Oglejte si posnetek zaslona:
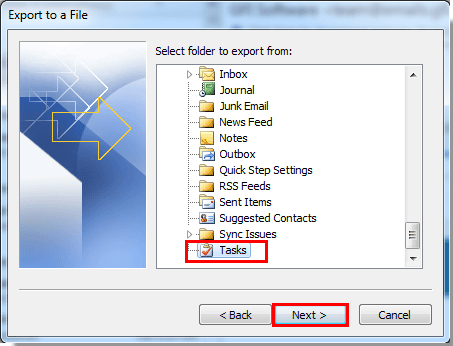
5. Kliknite Brskanje v naslednjem Izvozi v datoteko pogovorno okno.
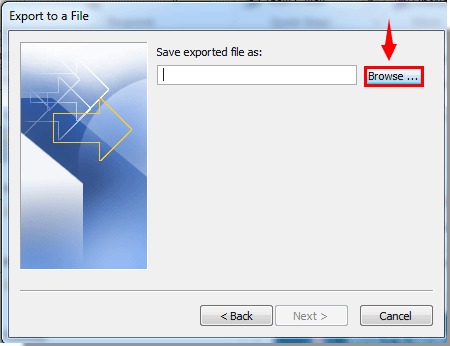
6. V Ljubljani Brskanje pogovorno okno, morate:
1). Izberite mapo, v katero želite shraniti izvoženo datoteko;
2). Datoteko poimenujte v Ime datoteke škatla;
3). Kliknite OK gumb.

7. Ko se vrne na prejšnje Izvozi v datoteko pogovorno okno, kliknite na Naslednji gumb.
8. V zadnjem Izvozi v datoteko pogovorno okno, kliknite na Konec . Oglejte si posnetek zaslona:
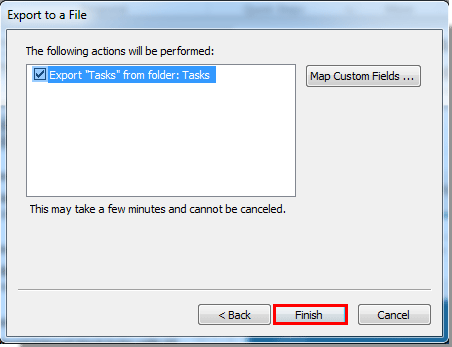
9. V nadaljevanju Nastavite časovno obdobje v pogovorno okno vnesite časovno obdobje, v katerem želite izvleči naloge, in nato kliknite OK gumb.
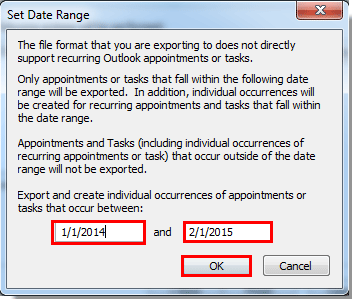
10. Potem je seznam opravil uspešno izvožen. Pojdite v mapo, v kateri je bila shranjena izvožena datoteka, in dvokliknite, da jo odprete.

Ko odprete izvoženo datoteko, lahko vidite, da je v njej prikazan seznam opravil.
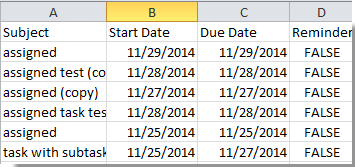
11. V odprtem oknu izvožene datoteke kliknite file > Shrani kot. v Shrani kot okno, izberite Excel delovni zvezek v Shrani kot vnesite spustni seznam in na koncu kliknite Shrani gumb.
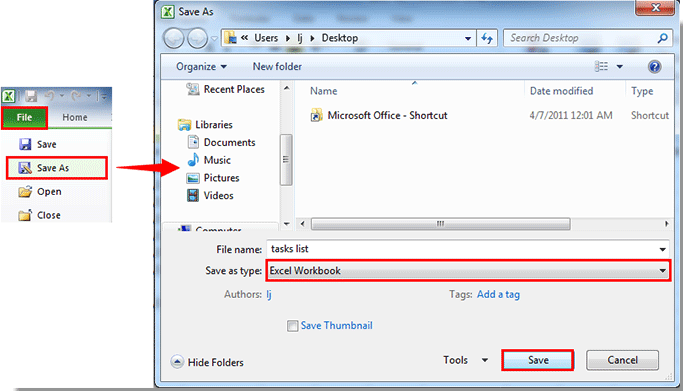
Nato se uspešno ustvari Excelov delovni zvezek s seznamom opravil v Outlooku.

Najboljša pisarniška orodja za produktivnost
Kutools za Outlook - Več kot 100 zmogljivih funkcij za nadgradnjo vašega Outlooka
🤖 AI poštni pomočnik: Takojšnja profesionalna e-poštna sporočila z umetno inteligenco – z enim klikom do genialnih odgovorov, popoln ton, večjezično znanje. Preoblikujte pošiljanje e-pošte brez napora! ...
📧 Avtomatizacija e-pošte: Odsoten (na voljo za POP in IMAP) / Načrtujte pošiljanje e-pošte / Samodejna CC/BCC po pravilih pri pošiljanju e-pošte / Samodejno naprej (napredna pravila) / Samodejno dodaj pozdrav / E-poštna sporočila več prejemnikov samodejno razdeli na posamezna sporočila ...
📨 Email upravljanje: Enostaven priklic e-pošte / Blokiraj prevarantska e-poštna sporočila glede na teme in druge / Izbriši podvojena e-poštna sporočila / napredno iskanje / Združite mape ...
📁 Priloge Pro: Shrani paket / Batch Detach / Paketno stiskanje / Samodejno shranite / Samodejno loči / Samodejno stiskanje ...
🌟 Vmesnik Magic: 😊Več lepih in kul emojijev / Povečajte Outlookovo produktivnost s pogledi z zavihki / Minimizirajte Outlook, namesto da bi ga zaprli ...
???? Čudeži z enim klikom: Odgovori vsem z dohodnimi prilogami / E-poštna sporočila proti lažnemu predstavljanju / 🕘Pokaži pošiljateljev časovni pas ...
👩🏼🤝👩🏻 Stiki in koledar: Paketno dodajanje stikov iz izbranih e-poštnih sporočil / Razdelite skupino stikov na posamezne skupine / Odstranite opomnike za rojstni dan ...
Over 100 Lastnosti Čakajte na svoje raziskovanje! Kliknite tukaj, če želite odkriti več.

