Kako najti in filtrirati e-poštna sporočila, na katera nisem odgovoril v programu Outlook?
Recimo, da želite skriti vsa odgovorjena in posredovana e-poštna sporočila, neodgovorjena pa pustiti samo v Outlookovi mapi, katera dobra ideja? Ta članek bo predstavil obrazec po meri, ki vam bo pomagal filtrirati vsa neodgovorjena e-poštna sporočila v Outlooku.
- Avtomatizirajte pošiljanje e-pošte z Samodejno CC / BCC, Samodejno posredovanje naprej po pravilih; poslati Samodejni odgovor (Zven pisarne) brez potrebe po strežniku za izmenjavo ...
- Prejemajte opomnike, kot je Opozorilo pred BCC ko odgovarjate vsem, ko ste na seznamu BCC, in Opomni, ko manjkajo priloge za pozabljene priloge...
- Izboljšajte učinkovitost e-pošte z Odgovori (vsem) s priponkami, Samodejno dodajte pozdrav ali datum in uro v podpis ali zadevo, Odgovorite na več e-poštnih sporočil...
- Poenostavite pošiljanje e-pošte z Odpoklic e-pošte, Orodja za pritrditev (Stisni vse, samodejno shrani vse ...), Odstrani dvojnikein Hitro poročilo...
 Poiščite in filtrirajte e-poštna sporočila, na katera nisem odgovoril v programu Outlook
Poiščite in filtrirajte e-poštna sporočila, na katera nisem odgovoril v programu Outlook
1. Ustvarite novo beležko, prilepite spodnjo kodo v beležko.
[Description]
MessageClass=IPM.POST.CODETWO.LASTVERB
DesignerRuntimeGuid={0006F020-0000-0000-C000-000000000046}
CLSID={0006103A-0000-0000-C000-000000000046}
DisplayName=LastVerb
Comment=Allows exposing last verb executed and last verb execution time in Outlook
LargeIcon=postl.ico
SmallIcon=posts.ico
VersionMajor=1
VersionMinor=0
Hidden=1
Owner=www.codetwo.com
ComposeInFolder=1
[Platforms]
Platform2=NTx86
Platform9=Win95
[Platform.NTx86]
CPU=ix86
OSVersion=WinNT3.5
[Platform.Win95]
CPU=ix86
OSVersion=Win95
[Properties]
Property01=LastVerbExecTime
Property02=LastVerbExecType
[Property.LastVerbExecTime]
Type=64
;PropTag=PR_LAST_VERB_EXECUTION_TIME
NmidInteger=0x1082
DisplayName=Last Verb Exec Time
[Property.LastVerbExecType]
Type=3
;PropTag=PR_LAST_VERB_EXECUTED
NmidInteger=0x1081
DisplayName=Last Verb Exec Type
[Verbs]
Verb1=1
[Verb.1]
DisplayName=&Open
Code=0
Flags=0
Attribs=2
[Extensions]
Extensions1=1
[Extension.1]
Type=30
NmidPropset={00020D0C-0000-0000-C000-000000000046}
NmidInteger=1
Value=10020000000000002. klik file > Shrani. In v začetnem pogovornem oknu Shrani kot izberite ciljno mapo, v katero želite shraniti datoteko LastVerb.cfg v polje Ime datoteke kliknite gumb Shrani in zaprite okno Beležnice.

3. Dvokliknite novo besedilno datoteko, da jo preimenujete, in nato odstranite . TXT iz imena. Zdaj se bo odprlo pogovorno okno Preimenuj in vas opozorilo. Za nadaljevanje kliknite gumb Da.
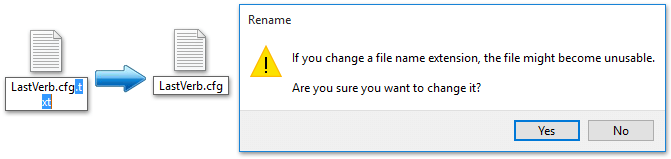
Opombe: Ta korak mora pred pripono prikazati pripono imena datoteke. Če so pripone imen datotek skrite, jih pokažite z enim od spodnjih načinov:
A. V operacijskem sistemu Windows 8 preverite Razširitve imena datoteke možnost na Poglej zavihek v mapi;
B: V operacijskem sistemu Windows 7 kliknite Orodja > Možnosti mape > Poglej > napredne nastavitve > Počistite polje Skrij pripone za znane vrste datotek.
4. Zdaj odprite mapo Officeovih obrazcev po meri v sistemu Windows in v mapo kopirajte novo datoteko CFG.
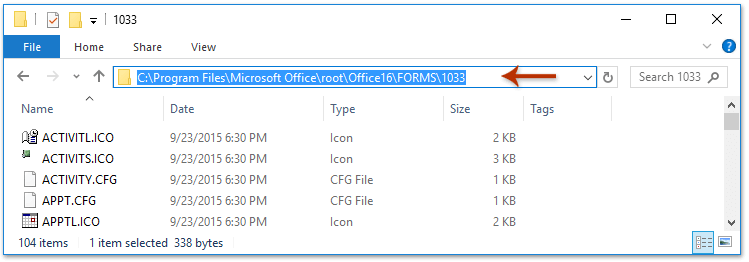
Opombe:
(1) Naslovi map se razlikujejo glede na različice sistema Microsoft Office:
- za Pisarna 2016 365, lahko odprete mapo z C: \ Program Files \ Microsoft Office \ root \ Office16 \ FORMS \ 1033 or C: \ Programske datoteke (x86) \ Microsoft Office \ root \ Office16 \ FORMS \ 1033;
- Za druge različice sistema Office 2016 uporabite C: \ Program Files \ Microsoft Office \ Office16 \ FORMS \ 1033 or C: \ Programske datoteke (x86) \ Microsoft Office \ Office16 \ FORMS \ 1033;
- Če uporabljate Office 2013/2010, zamenjajte Office16 do Office15 (za Office 2013) oz Office14 (za Office 2010) v zgornjih poteh.
(2) Pojavi se pogovorno okno Zavrnjen dostop do ciljne mape in vpraša za dovoljenje. Kliknite Nadaljuj gumb za naprej.
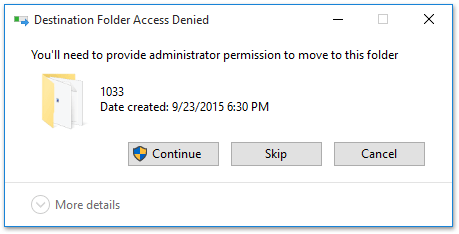
5. Zdaj preklopite na Microsoft Outlook in namestite obrazec po meri s spodnjimi koraki:
(1) Kliknite file > možnosti > Napredno;
(2) Zdaj kliknite Obrazci po meri najprej, nato kliknite Upravljanje obrazcev v pogovornem oknu Možnosti in nato kliknite namestitev v pogovornem oknu upravitelja obrazcev. Oglejte si posnetek zaslona:

(3) V pogovornem oknu Odpri izberite datoteko CFG, ki ste jo premaknili v 4. koraku, in kliknite Odprto gumb in nato kliknite OK v pojavnem pogovornem oknu Lastnosti obrazca. Oglejte si posnetek zaslona:

(4) Kliknite Zapri gumb in OK zaporedoma zaprete ta pogovorna okna.
6. Izberite poštno mapo, v kateri boste našli ali filtrirali neodgovorjena e-poštna sporočila, in kliknite Poglej > Ogled nastavitev.
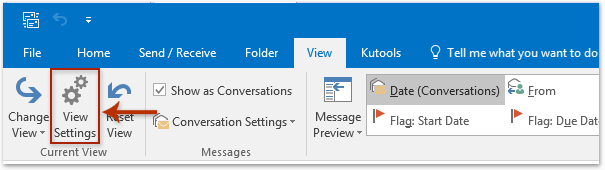
7. V začetnem pogovornem oknu Napredne nastavitve pogleda kliknite filter . Oglejte si posnetek zaslona:
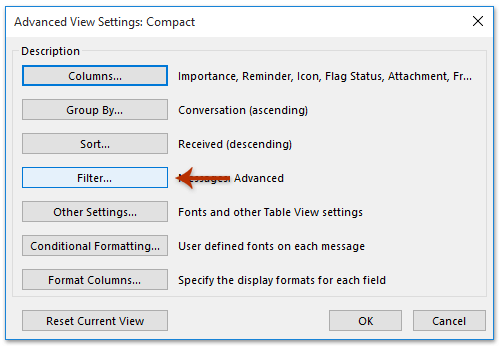
8. Zdaj v pogovornem oknu Filter pojdite na Napredno in kliknite Polje > Obrazci. Oglejte si posnetek zaslona:

9. V začetnem pogovornem oknu Izberite obrazce za to mapo izberite obrazec po meri v levem polju in kliknite Dodaj gumb in Zapri . Oglejte si zgornji posnetek zaslona:
10. Zdaj se vrnete v pogovorno okno Filter (glejte spodnji posnetek zaslona):
(1) Kliknite Pila > Zadnji glagol > Čas izvrševanja zadnjega glagola;
(2) Izberite ne obstaja Iz Stanje spustni seznam;
(3) Kliknite Dodaj na seznam gumb;
(4) Kliknite OK gumb.
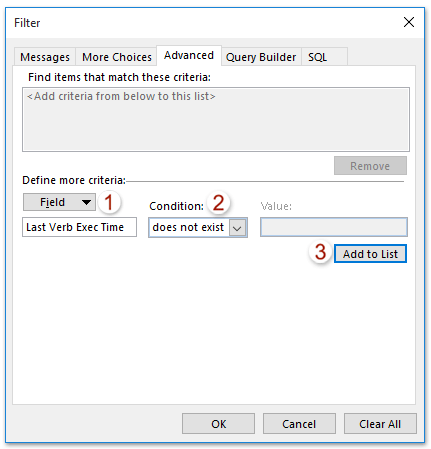
11. Kliknite OK v pogovornem oknu Napredne nastavitve pogleda.
Zdaj so vsa odgovorjena e-poštna sporočila in e-poštna sporočila naprej posredovana v navedeni mapi.
 Povezani članki
Povezani članki
Kako filtrirati / prikazati samo skupine stikov v Outlooku?
Kako odstraniti ali počistiti filter, uporabljen iz mape Prejeto / koledar v Outlooku?
Najboljša pisarniška orodja za produktivnost
Kutools za Outlook - Več kot 100 zmogljivih funkcij za nadgradnjo vašega Outlooka
🤖 AI poštni pomočnik: Takojšnja profesionalna e-poštna sporočila z umetno inteligenco – z enim klikom do genialnih odgovorov, popoln ton, večjezično znanje. Preoblikujte pošiljanje e-pošte brez napora! ...
📧 Avtomatizacija e-pošte: Odsoten (na voljo za POP in IMAP) / Načrtujte pošiljanje e-pošte / Samodejna CC/BCC po pravilih pri pošiljanju e-pošte / Samodejno naprej (napredna pravila) / Samodejno dodaj pozdrav / E-poštna sporočila več prejemnikov samodejno razdeli na posamezna sporočila ...
📨 Email upravljanje: Enostaven priklic e-pošte / Blokiraj prevarantska e-poštna sporočila glede na teme in druge / Izbriši podvojena e-poštna sporočila / napredno iskanje / Združite mape ...
📁 Priloge Pro: Shrani paket / Batch Detach / Paketno stiskanje / Samodejno shranite / Samodejno loči / Samodejno stiskanje ...
🌟 Vmesnik Magic: 😊Več lepih in kul emojijev / Povečajte Outlookovo produktivnost s pogledi z zavihki / Minimizirajte Outlook, namesto da bi ga zaprli ...
???? Čudeži z enim klikom: Odgovori vsem z dohodnimi prilogami / E-poštna sporočila proti lažnemu predstavljanju / 🕘Pokaži pošiljateljev časovni pas ...
👩🏼🤝👩🏻 Stiki in koledar: Paketno dodajanje stikov iz izbranih e-poštnih sporočil / Razdelite skupino stikov na posamezne skupine / Odstranite opomnike za rojstni dan ...
Over 100 Lastnosti Čakajte na svoje raziskovanje! Kliknite tukaj, če želite odkriti več.

