Kako natisniti seznam distribucije (skupina stikov) na eno stran v Outlooku?
Pri tiskanju seznama distribucije ali skupine stikov v Outlooku se ime skupine stikov običajno natisne na ločeni strani, kot je prikazano spodaj, kar zapravi preveč papirja. Za varčevanje s papirjem lahko na eno stran natisnete ves seznam za distribucijo ali skupino stikov s spodnjimi metodami:
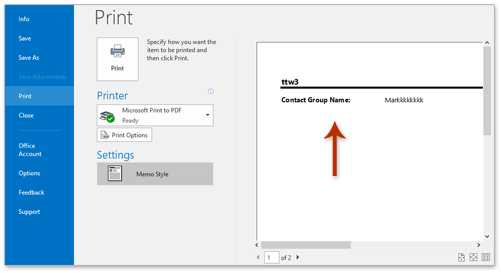
Natisnite seznam distribucije (skupina stikov) na eno stran s tiskanjem z druge strani
Natisnite seznam distribucije (skupina stikov) na eno stran s funkcijo izrezovanja zaslona
Natisnite seznam distribucije (skupina stikov) na eno stran s shranjevanjem kot datoteko txt
Natisnite seznam distribucije (skupina stikov) na eno stran s programom Kutools for Outlook
Hitro natisnite skupino stikov (seznam za distribucijo) na eno stran z imenom in člani v Outlooku
Običajno pri tiskanju skupine stikov v Outlooku ime skupine stikov vedno natisne na ločeno stran. Ampak, s fantastičnim Napredno tiskanje Funkcija Kutools za Outlook lahko na eno stran enostavno natisnete skupino stikov in navedete njeno ime in člane.
- Avtomatizirajte pošiljanje e-pošte z Samodejno CC / BCC, Samodejno posredovanje naprej po pravilih; poslati Samodejni odgovor (Zven pisarne) brez potrebe po strežniku za izmenjavo ...
- Prejemajte opomnike, kot je Opozorilo pred BCC ko odgovarjate vsem, ko ste na seznamu BCC, in Opomni, ko manjkajo priloge za pozabljene priloge...
- Izboljšajte učinkovitost e-pošte z Odgovori (vsem) s priponkami, Samodejno dodajte pozdrav ali datum in uro v podpis ali zadevo, Odgovorite na več e-poštnih sporočil...
- Poenostavite pošiljanje e-pošte z Odpoklic e-pošte, Orodja za pritrditev (Stisni vse, samodejno shrani vse ...), Odstrani dvojnikein Hitro poročilo...
 Natisnite seznam distribucije (skupina stikov) na eno stran s tiskanjem z druge strani
Natisnite seznam distribucije (skupina stikov) na eno stran s tiskanjem z druge strani
Ta metoda vam bo pomagala konfigurirati možnosti tiskanja in natisniti ves seznam distribucije na eno stran brez imena seznama distribucije v Outlooku.
1. Premaknite se v mapo stikov, dvokliknite, da odprete seznam distribucije ali skupino stikov, ki jo boste natisnili, in kliknite file > Tiskanje.
2. In zdaj prosimo, določite tiskalnik iz Printer in nato kliknite spustni seznam Možnosti tiskanja . Oglejte si posnetek zaslona:

3. Zdaj v pogovornem oknu Natisni pojdite na Obseg strani odsek, preverite Strani možnost in vnesite 2 v desno polje. Oglejte si posnetek zaslona:
Opombe: Če bodo člani distribucijskega seznama natisnjeni na več kot enem papirju, zamenjajte 2 z obsegom strani, na primer 2-4, Itd

4. Kliknite Tiskanje gumb.
Zdaj so vsi člani seznama distribucije natisnjeni na eni strani brez imena seznama distribucije.
 Natisnite seznam distribucije (skupina stikov) na eno stran s funkcijo izrezovanja zaslona
Natisnite seznam distribucije (skupina stikov) na eno stran s funkcijo izrezovanja zaslona
Če morate člane seznama za distribucijo natisniti na eno stran, vključno z imenom seznama za distribucijo, sledite spodnjim korakom:
1. Premaknite se v mapo stikov, dvokliknite, da odprete seznam distribucije ali skupino stikov, ki jo boste natisnili.
2. klik Domov > Novi Izdelki > E-poštno sporočilo da ustvarite novo e-pošto.
3. Zdaj v oknu Sporočilo kliknite Vstavi > Screenshotin nato na spustnem seznamu izberite posnetek zaslona okna skupine stikov, ki smo ga odprli v 1. koraku.

Zdaj je v telo sporočila dodan posnetek zaslona začetnega okna skupine stikov. Oglejte si zgornji posnetek zaslona:
Opombe: Lahko tudi kliknete Vstavi > Screenshot > Izrezki zaslonain nato povlecite kazalec, da dobite ustrezen posnetek zaslona.
4. klik file > Tiskanje da na eno stran natisnete posnetek zaslona uvodnega okna skupine stikov. Oglejte si posnetek zaslona:

 Natisnite seznam distribucije (skupina stikov) na eno stran s shranjevanjem kot datoteko txt
Natisnite seznam distribucije (skupina stikov) na eno stran s shranjevanjem kot datoteko txt
Skupino stikov lahko tudi natisnete na eno stran, vključno z imenom in člani skupine stikov, pri čemer shranite skupino stikov kot besedilno datoteko in nato natisnete.
1. V pogledu Ljudje (ali Stiki) izberite skupino stikov, ki jo boste natisnili na eno stran, in nato kliknite file > Shrani kot.
2. V začetnem pogovornem oknu Shrani kot (glejte spodnji posnetek zaslona):
- (1) Odprite ciljno mapo, v katero boste shranili besedilno datoteko;
- (2) Besedilno datoteko poimenujte v Ime datoteke škatla;
- (3) Izberite Samo besedilo (* .txt) Iz Shrani kot vrsto spustni seznam;
- (4) Kliknite Shrani gumb.

3. Pojdite v ciljno mapo, v katero ste shranili besedilno datoteko, dvokliknite, da odprete besedilno datoteko, in nato kliknite file > Tiskanje. Oglejte si posnetek zaslona:

4. Zdaj v začetnem pogovornem oknu Print določite tiskalnik in kliknite gumb Print (Natisni).
Zdaj je navedena skupina stikov v Outlooku natisnjena na eni strani.
 Natisnite seznam distribucije (skupina stikov) na eno stran s programom Kutools for Outlook
Natisnite seznam distribucije (skupina stikov) na eno stran s programom Kutools for Outlook
Če imate nameščen Kutools za Outlook, ga lahko tudi uporabite Napredno tiskanje funkcija za tiskanje skupine stikov na eno stran, vključno z imenom in člani, z več kliki v Outlooku.
Kutools za Outlook: Vrhunski Outlookov komplet orodij z več kot 100 priročnimi orodji. Preizkusite BREZPLAČNO 60 dni, brez omejitev, brez skrbi! Preberite več ... Začnite z brezplačnim preizkusom zdaj!
1. V pogledu Ljudje (ali Stiki) izberite skupino stikov, ki jo boste natisnili na eno stran, in kliknite Kutools> Napredno tiskanje. Oglejte si posnetek zaslona:

2. V začetnem pogovornem oknu Napredno tiskanje kliknite gumb Natisni.
3. Naprej določite tiskalnik in v pojavnem pogovornem oknu Natisni kliknite gumb Natisni.
Zdaj je izbrana skupina stikov natisnjena na eni strani z imenom in člani.
Kutools za Outlook: Napolnite Outlook z več kot 100 orodji, ki jih morate imeti. Preizkusite ga BREZPLAČNO 60 dni, brez obveznosti! Preberite več ... Download Now!
Predstavitev: Natisnite seznam distribucije (kontaktna skupina) na eno stran
Nasvet: V tem videu, Kutools zavihek doda Kutools za Outlook. Če jo potrebujete, kliknite tukaj imeti 60-dnevno brezplačno preskusno različico brez omejitev!
 Povezani članki
Povezani članki
Natisnite e-pošto v ležečem / pokončnem položaju (privzeto) v Outlooku
Natisnite seznam e-poštnih sporočil ali tem e-pošte v programu Outlook
Natisnite globalni seznam naslovov (adresar) v Outlooku
Natisnite seznam opravil ali seznam opravil v programu Outlook
Najboljša pisarniška orodja za produktivnost
Kutools za Outlook - Več kot 100 zmogljivih funkcij za nadgradnjo vašega Outlooka
🤖 AI poštni pomočnik: Takojšnja profesionalna e-poštna sporočila z umetno inteligenco – z enim klikom do genialnih odgovorov, popoln ton, večjezično znanje. Preoblikujte pošiljanje e-pošte brez napora! ...
📧 Avtomatizacija e-pošte: Odsoten (na voljo za POP in IMAP) / Načrtujte pošiljanje e-pošte / Samodejna CC/BCC po pravilih pri pošiljanju e-pošte / Samodejno naprej (napredna pravila) / Samodejno dodaj pozdrav / E-poštna sporočila več prejemnikov samodejno razdeli na posamezna sporočila ...
📨 Email upravljanje: Enostaven priklic e-pošte / Blokiraj prevarantska e-poštna sporočila glede na teme in druge / Izbriši podvojena e-poštna sporočila / napredno iskanje / Združite mape ...
📁 Priloge Pro: Shrani paket / Batch Detach / Paketno stiskanje / Samodejno shranite / Samodejno loči / Samodejno stiskanje ...
🌟 Vmesnik Magic: 😊Več lepih in kul emojijev / Povečajte Outlookovo produktivnost s pogledi z zavihki / Minimizirajte Outlook, namesto da bi ga zaprli ...
???? Čudeži z enim klikom: Odgovori vsem z dohodnimi prilogami / E-poštna sporočila proti lažnemu predstavljanju / 🕘Pokaži pošiljateljev časovni pas ...
👩🏼🤝👩🏻 Stiki in koledar: Paketno dodajanje stikov iz izbranih e-poštnih sporočil / Razdelite skupino stikov na posamezne skupine / Odstranite opomnike za rojstni dan ...
Over 100 Lastnosti Čakajte na svoje raziskovanje! Kliknite tukaj, če želite odkriti več.



