Kako prešteti skupno število elementov (e-poštnih sporočil) v vseh mapah v Outlooku?
V Outlooku samodejno prikaže število neprebranih elementov / e-poštnih sporočil poleg imena mape v podoknu za krmarjenje, kot je prikazano na desni sliki zaslona. Zdaj pa morate prešteti skupno število elementov / e-poštnih sporočil, namesto samo neprebranih, kako? Spodaj so rešena ta vprašanja enostavno!
- Preštejte skupno število elementov / e-poštnih sporočil v eni mapi
- Preštejte skupno število elementov / e-pošte v vsaki mapi z VBA
- S programom Kutools for Outlook preštejte skupno število elementov / e-poštnih sporočil v vsaki mapi
- Preštejte skupno število vseh elementov / e-poštnih sporočil v vseh / več mapah
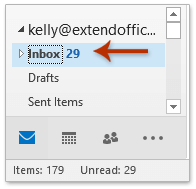
Preštejte skupno število elementov / e-poštnih sporočil v eni mapi
Za štetje skupnega števila elementov / e-poštnih sporočil v eni mapi v Outlooku lahko preprosto spremenite lastnosti te mape, da jo arhivirate.
1. V podoknu za krmarjenje z desno miškino tipko kliknite mapo, katere skupno število elementov boste prešteli, in izberite Nepremičnine v meniju z desnim klikom. Oglejte si spodnji posnetek zaslona:
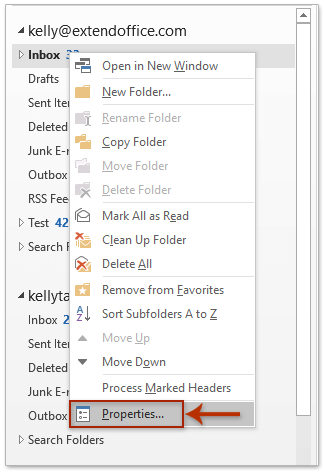
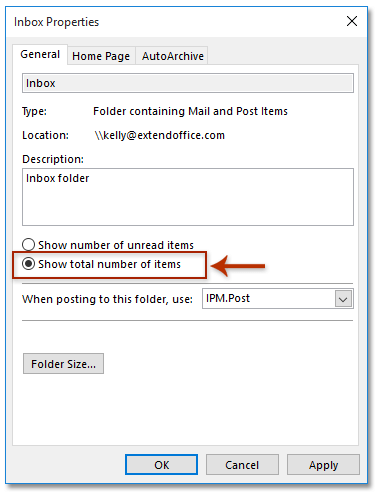
2. V začetnem pogovornem oknu Lastnosti preverite Prikaži skupno število elementov in kliknite na OK . Oglejte si zgornji posnetek zaslona:
Zdaj se število neprebranih elementov poleg imena mape nadomesti s skupnim številom vseh elementov / e-poštnih sporočil. Oglejte si posnetek zaslona: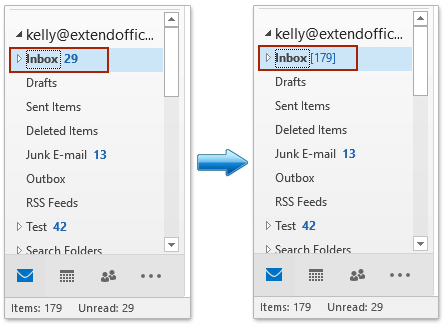
Opombe:
(1) Po izbiri mape v podoknu za krmarjenje je na zaslonu prikazano tudi število vseh e-poštnih sporočil in število neprebranih e-poštnih sporočil. Status bar.
(2) Ta metoda lahko hkrati prikaže le skupno število elementov / e-poštnih sporočil ene mape. Za prikaz skupnega števila elementov vseh map poskusite spodaj VBA.
Preštejte skupno število elementov / e-pošte v vseh mapah z VBA
Za štetje skupnega števila vseh elementov v vseh mapah uporabite pod kodo VBA v Outlooku.
1. Pritisnite druga + F11 tipke hkrati, da odprete okno Microsoft Visual Basic for Applications.
2. Kliknite Vstavi > Moduliin nato pod novo kodo VBA prilepite v novo okno modula, ki se odpre.
VBA: štetje / prikaz skupnega števila elementov / e-poštnih sporočil v vseh mapah v Outlooku
Sub ShowTotalInAllFolders()
Dim oStore As Outlook.Store
Dim oRoot As Outlook.Folder
On Error Resume Next
For Each oStore In Application.Session.Stores
Set oRoot = oStore.GetRootFolder
ShowTotalInFolders oRoot
Next
End Sub
Private Sub ShowTotalInFolders(ByVal Root As Outlook.Folder)
Dim oFolder As Outlook.Folder
On Error Resume Next
If Root.Folders.Count > 0 Then
For Each oFolder In Root.Folders
oFolder.ShowItemCount = olShowTotalItemCount
ShowTotalInFolders oFolder
Next
End If
End Sub3. Pritisnite F5 ali kliknite Run za zagon tega VBA.
Zdaj je poleg imena mape prikazano skupno število elementov / e-poštnih sporočil v vsaki mapi. Oglejte si posnetek zaslona:

S programom Kutools for Outlook preštejte skupno število elementov / e-poštnih sporočil v vsaki mapi
Če imate nameščen Kutools za Outlook, lahko hitro preštejete skupno število vseh elementov / e-poštnih sporočil v vsaki mapi z njegovimi Vse mape prikazujejo skupno število elementov funkcija. Naredite naslednje:
Kutools za Outlook: Vrhunski Outlookov komplet orodij z več kot 100 priročnimi orodji. Preizkusite BREZPLAČNO 60 dni, brez omejitev, brez skrbi! Preberite več ... Začnite z brezplačnim preizkusom zdaj!
klik Kutools Plus > Prikaži število elementov > Vse mape prikazujejo skupno število elementov.

Zdaj se število neprebranih elementov za vsako mapo v podoknu za krmarjenje spremeni na skupno število vseh elementov takoj. Oglejte si posnetek zaslona:
Kutools za Outlook: Napolnite Outlook z več kot 100 orodji, ki jih morate imeti. Preizkusite ga BREZPLAČNO 60 dni, brez obveznosti! Preberite več ... Download Now!
Preštejte skupno število vseh elementov / e-poštnih sporočil v vseh / več mapah
Vse zgornje metode govorijo o štetju skupnega števila vseh e-poštnih sporočil v vsaki mapi. Ste že kdaj pomislili, da bi sešteli številke elementov v vsaki mapi in vrnili skupno število? Ta metoda bo predstavila Kutools za Outlook Statistika funkcija za štetje skupnega števila vseh / več elementov v vseh mapah.
Kutools za Outlook: Vrhunski Outlookov komplet orodij z več kot 100 priročnimi orodji. Preizkusite BREZPLAČNO 60 dni, brez omejitev, brez skrbi! Preberite več ... Začnite z brezplačnim preizkusom zdaj!
1. Kliknite Kutools Plus > Statistika. Oglejte si posnetek zaslona:
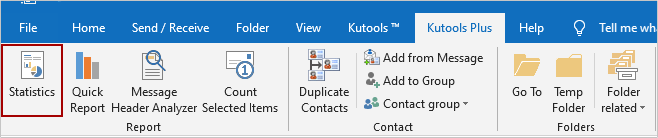
2. kliknite OK neposredno v prvem pogovornem oknu Statistika.
Opombe: Privzeto so izbrane vse mape v vseh e-poštnih računih. Če želite šteti skupna števila v več / več mapah, jih preverite in kliknite OK gumb.
Zdaj se prikaže drugo pogovorno okno Statistika in dobili boste skupno število vseh elementov / e-poštnih sporočil v vseh mapah vseh e-poštnih računov, konfiguriranih v vašem Outlooku. Oglejte si posnetek zaslona:
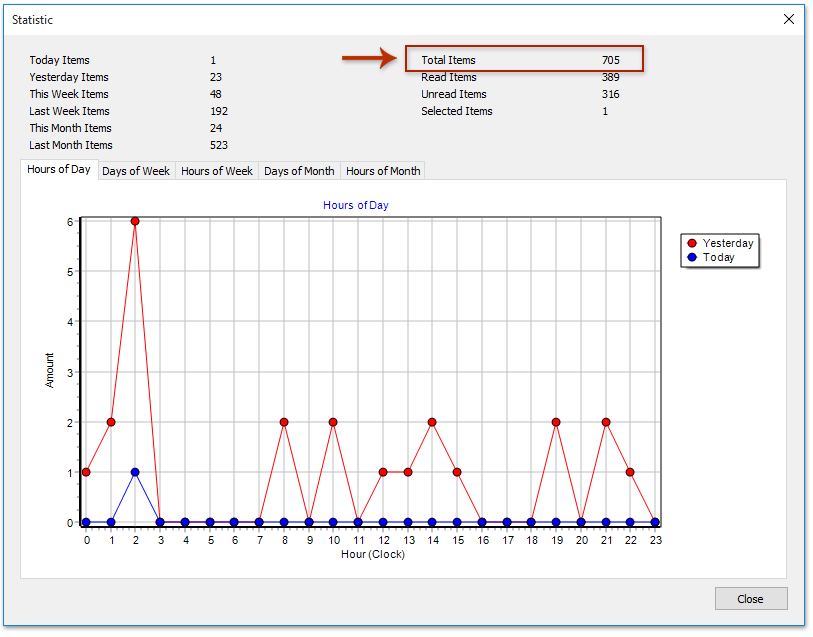
Kutools za Outlook: Napolnite Outlook z več kot 100 orodji, ki jih morate imeti. Preizkusite ga BREZPLAČNO 60 dni, brez obveznosti! Preberite več ... Download Now!
Predstavitev: preštejte skupno število elementov (e-poštnih sporočil) v vsaki / več / vseh mapah v Outlooku
Nasvet: V tem videu, Kutools zavihek doda Kutools za Outlook. Če jo potrebujete, kliknite tukaj imeti 60-dnevno brezplačno preskusno različico brez omejitev!
Povezani članki
Preštejte skupno število rezultatov iskanja v programu Outlook
V programu Outlook preštejte število e-poštnih sporočil po temah
Preštejte skupno število prilog v izbranih e-poštnih sporočilih v programu Outlook
Štejte število prejemnikov v poljih Za, Kp in Skp v Outlooku
Najboljša pisarniška orodja za produktivnost
Kutools za Outlook - Več kot 100 zmogljivih funkcij za nadgradnjo vašega Outlooka
🤖 AI poštni pomočnik: Takojšnja profesionalna e-poštna sporočila z umetno inteligenco – z enim klikom do genialnih odgovorov, popoln ton, večjezično znanje. Preoblikujte pošiljanje e-pošte brez napora! ...
📧 Avtomatizacija e-pošte: Odsoten (na voljo za POP in IMAP) / Načrtujte pošiljanje e-pošte / Samodejna CC/BCC po pravilih pri pošiljanju e-pošte / Samodejno naprej (napredna pravila) / Samodejno dodaj pozdrav / E-poštna sporočila več prejemnikov samodejno razdeli na posamezna sporočila ...
📨 Email upravljanje: Enostaven priklic e-pošte / Blokiraj prevarantska e-poštna sporočila glede na teme in druge / Izbriši podvojena e-poštna sporočila / napredno iskanje / Združite mape ...
📁 Priloge Pro: Shrani paket / Batch Detach / Paketno stiskanje / Samodejno shranite / Samodejno loči / Samodejno stiskanje ...
🌟 Vmesnik Magic: 😊Več lepih in kul emojijev / Povečajte Outlookovo produktivnost s pogledi z zavihki / Minimizirajte Outlook, namesto da bi ga zaprli ...
???? Čudeži z enim klikom: Odgovori vsem z dohodnimi prilogami / E-poštna sporočila proti lažnemu predstavljanju / 🕘Pokaži pošiljateljev časovni pas ...
👩🏼🤝👩🏻 Stiki in koledar: Paketno dodajanje stikov iz izbranih e-poštnih sporočil / Razdelite skupino stikov na posamezne skupine / Odstranite opomnike za rojstni dan ...
Over 100 Lastnosti Čakajte na svoje raziskovanje! Kliknite tukaj, če želite odkriti več.

