Kako izvoziti vsa e-poštna sporočila iz mape Outlookove pošte v Excel / CSV?
Ta članek govori o izvozu vseh e-poštnih sporočil iz poštne mape Outlooka v nov Excelov delovni zvezek. Obstajata dve rešitvi:
- Vsa e-poštna sporočila iz poštne mape v Outlooku izvozite v Excel / CSV s funkcijo kopiranja
- Vsa e-poštna sporočila iz poštne mape v Outlooku izvozite v Excel / CSV s funkcijo Uvoz / Izvoz
- Izvozite vsako e-poštno sporočilo iz Outlookove poštne mape v posamezno datoteko Excel / CSV
- Z neverjetno orodjem izvozite vso e-pošto iz poštne mape v Outlooku v Excel
Vsa e-poštna sporočila iz poštne mape v Outlooku izvozite v Excel / CSV s funkcijo kopiranja
Ta metoda vas bo vodila do kopiranja vseh e-poštnih sporočil iz poštne mape v Outlooku in nato neposredno prilepitev v Excelov delovni zvezek. Naredite naslednje:
1. v mail pogled, kliknite, da odprete poštno mapo, iz katere boste kopirali e-pošto.
Opombe: Če ne želite kopirati besedila vsakega e-poštnega sporočila v Excel, prezrite spodnje tri korake in pojdite na korak 5 neposredno.
2. Izklopite Bralno podokno s klikom Poglej > Bralno podokno > Izklopljeno Oglejte si posnetek zaslona:

3. Kliknite Poglej > Dodaj stolpce odpreti pogovorno okno Pokaži stolpce. Oglejte si spodnji posnetek zaslona:

4. V začetnem pogovornem oknu Prikaži stolpce izberite Vsa poštna polja Iz Izberite razpoložljive stolpce med spustni seznam; kliknite, da označite Sporočilo možnost v Razpoložljivi stolpci in nato kliknite Dodaj gumb in OK gumb zaporedoma. Oglejte si zgornji posnetek zaslona.
5. Zdaj izberite vsa e-poštna sporočila v odprti mapi in jih kopirajte s pritiskom na Ctrl + C tipke hkrati.
Opombe: Obstajata dva načina za izbiro vseh e-poštnih sporočil v odprti poštni mapi v Outlooku: A. Na seznamu e-pošte izberite prvo e-pošto in nato pritisnite Ctrl + Shift + konec tipke hkrati; B. Na seznamu e-poštnih sporočil izberite katero koli e-pošto in nato pritisnite Ctrl + A tipke hkrati.

6. Ustvarite nov delovni zvezek in nato prilepite e-poštna sporočila v Excel z izbiro celice A1 in pritiskom na Ctrl + V tipke hkrati.
7. Shranite delovni zvezek.
Opombe: Če želite vsa e-poštna sporočila shraniti kot datoteko CSV, kliknite file > Shrani kot v delovni zvezek, da ga shranite kot datoteko CSV.
3 koraki za izvoz vseh e-poštnih sporočil iz poštne mape programa Outlook v Excel
Na splošno lahko funkcijo Uvoz / izvoz uporabite za izvoz e-poštnih sporočil iz poštne mape Outlooka v Excelov delovni zvezek z 12 koraki. Če pa ste namestili Kutools za Outlook, dovolj so samo 3 kliki z Hitro poročilo Funkcija!
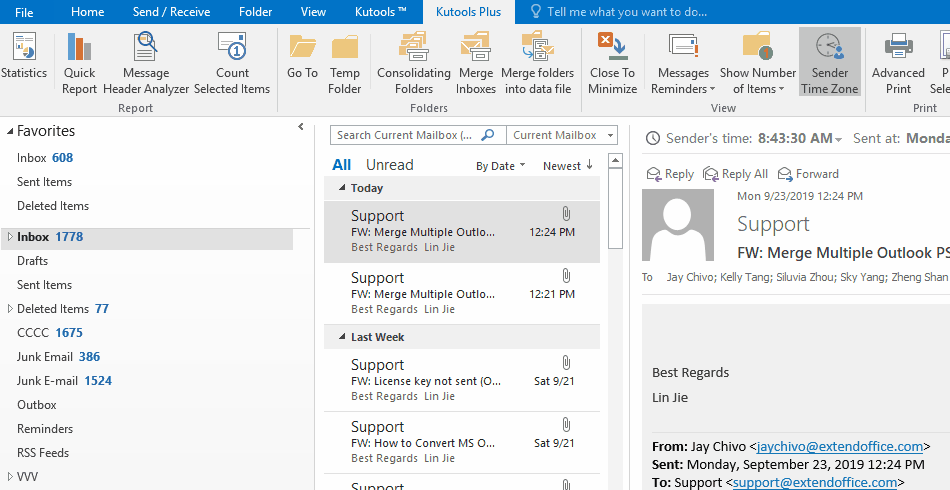
Vsa e-poštna sporočila iz poštne mape v Outlooku izvozite v Excel / CSV s funkcijo Uvoz / Izvoz
Ta metoda bo predstavila Microsoft Outlook Čarovnik za uvoz in izvoz za izvoz vseh e-poštnih sporočil iz poštne mape v delovni zvezek Excel.
1. Kliknite file > Odpri in izvozi (ali Odprto)> Uvoz / izvoz (ali uvoz).
2. V uvodnem čarovniku za uvoz in izvoz kliknite, da označite Izvoz v datoteko in kliknite na Naslednji gumb.

3. V uvodnem pogovornem oknu Izvozi v datoteko kliknite, da označite Vrednosti, ločene z vejico in kliknite na Naslednji gumb.

4. V novem pogovornem oknu Izvozi v datoteko kliknite, da označite poštno mapo, iz katere boste izvozili e-pošto, in kliknite Naslednji gumb.

5. V tretjem Izvozi v datoteko pogovorno okno, kliknite Brskanje gumb.

6. V pojavnem oknu Brskanje v pogovornem oknu navedite ciljno mapo, v katero boste shranili izvoženo datoteko CSV, in jo poimenujte v Ime datoteke in kliknite OK . Oglejte si zgornji posnetek zaslona:
7. In nato kliknite Naslednji v pogovornem oknu Izvozi v datoteko.
8. V zadnjem pogovornem oknu Izvozi v datoteko preverite Iz mape izvozite »E-poštna sporočila« možnost, da odprete pogovorno okno Map Custom Fields. Oglejte si spodnji posnetek zaslona:
Opombe: Če se pogovorno okno Map Custom Field ne prikaže, preverite Iz mape izvozite »E-poštna sporočila« in nato kliknite Zemljevid po meri gumb.

9. V pogovornem oknu Zemljevidi po meri zemljevida dodajte ali premaknite polja v Da po potrebi, nato pa kliknite OK . Oglejte si zgornji posnetek zaslona:
10. V začetnem pogovornem oknu Izvozi v datoteko kliknite gumb Končaj.
Do zdaj so bila vsa e-poštna sporočila v navedeni poštni mapi že izvožena kot datoteka CSV. Če želite shraniti kot Excelovo datoteko, nadaljujte na naslednji način:
11. Pojdite v ciljno mapo, z desno miškino tipko kliknite izvoženo datoteko CSV in nato izberite Odpri z > Excel v meniju z desnim klikom. Oglejte si posnetek zaslona:

12. Zdaj se izvožena datoteka CSV odpre v Excelu. Shranite Excelov delovni zvezek.
Doslej smo vsa e-poštna sporočila iz navedene poštne mape v Outlooku že izvozili v nov Excelov delovni zvezek.
Izvozite vsako e-poštno sporočilo iz Outlookove poštne mape v posamezno datoteko Excel / CSV
Če imate nameščen Kutools za Outlook, ga lahko uporabite Shrani kot datoteko funkcija za enostaven izvoz vsakega e-poštnega sporočila iz Outlookove mape v posamezno Excelovo datoteko ali datoteko CSV v razsutem stanju z več kliki. Naredite naslednje:
Kutools za Outlook: Vrhunski Outlookov komplet orodij z več kot 100 priročnimi orodji. Preizkusite BREZPLAČNO 60 dni, brez omejitev, brez skrbi! Preberite več ... Začnite z brezplačnim preizkusom zdaj!
1. Odprite določeno poštno mapo v Outlooku in pritisnite Ctrl + A za izbiro vseh e-poštnih sporočil v njem in kliknite Kutools > Shranjevanje v velikem obsegu.

2. V pogovornem oknu Shrani sporočila kot druge datoteke kliknite Brskanje Gumb ![]() če želite določiti ciljno mapo, v katero boste shranili Excelove datoteke, označite format Excel možnost (ali Format CSV (samo možnost) in kliknite Ok . Oglejte si posnetek zaslona:
če želite določiti ciljno mapo, v katero boste shranili Excelove datoteke, označite format Excel možnost (ali Format CSV (samo možnost) in kliknite Ok . Oglejte si posnetek zaslona:

Zdaj boste videli, da je vsako e-poštno sporočilo v določeni poštni mapi izvoženo v velikem obsegu kot posamezen delovni zvezek (ali datoteka CSV). Oglejte si posnetek zaslona:

Z neverjetno orodjem izvozite vso e-pošto iz poštne mape v Outlooku v Excel
Če imate Kutools za Outlook nameščen, lahko uporabite njegovo Hitro poročilo funkcija za hiter izvoz vseh e-poštnih sporočil iz mape Outlook v Excel s samo 3 koraki.
Kutools za Outlook: Dodajte več kot 100 priročnih orodij za Outlook, ki jih lahko brezplačno preizkusite v 60 dneh. Preberi več Brezplačna preizkusna različica zdaj
1. Kliknite, da v podoknu za krmarjenje izberete določeno poštno mapo, in kliknite Kutools Plus > Hitro poročilo.

2. V pogovornem oknu Shrani poročilo kliknite ciljno mapo, v katero boste shranili datoteko Excel, in izhodno datoteko poimenujte v Ime datoteke in kliknite gumb Shrani.

3. Zdaj se odpre pogovorno okno in zahteva vaše dovoljenje za odpiranje izhodne datoteke. Kliknite Da nadaljevati.

Do zdaj so bila vsa e-poštna sporočila v navedeni poštni mapi izvožena v novo odprto delovno knjigo.
Sorodni članki:
Najboljša pisarniška orodja za produktivnost
Kutools za Outlook - Več kot 100 zmogljivih funkcij za nadgradnjo vašega Outlooka
🤖 AI poštni pomočnik: Takojšnja profesionalna e-poštna sporočila z umetno inteligenco – z enim klikom do genialnih odgovorov, popoln ton, večjezično znanje. Preoblikujte pošiljanje e-pošte brez napora! ...
📧 Avtomatizacija e-pošte: Odsoten (na voljo za POP in IMAP) / Načrtujte pošiljanje e-pošte / Samodejna CC/BCC po pravilih pri pošiljanju e-pošte / Samodejno naprej (napredna pravila) / Samodejno dodaj pozdrav / E-poštna sporočila več prejemnikov samodejno razdeli na posamezna sporočila ...
📨 Email upravljanje: Enostaven priklic e-pošte / Blokiraj prevarantska e-poštna sporočila glede na teme in druge / Izbriši podvojena e-poštna sporočila / napredno iskanje / Združite mape ...
📁 Priloge Pro: Shrani paket / Batch Detach / Paketno stiskanje / Samodejno shranite / Samodejno loči / Samodejno stiskanje ...
🌟 Vmesnik Magic: 😊Več lepih in kul emojijev / Povečajte Outlookovo produktivnost s pogledi z zavihki / Minimizirajte Outlook, namesto da bi ga zaprli ...
???? Čudeži z enim klikom: Odgovori vsem z dohodnimi prilogami / E-poštna sporočila proti lažnemu predstavljanju / 🕘Pokaži pošiljateljev časovni pas ...
👩🏼🤝👩🏻 Stiki in koledar: Paketno dodajanje stikov iz izbranih e-poštnih sporočil / Razdelite skupino stikov na posamezne skupine / Odstranite opomnike za rojstni dan ...
Over 100 Lastnosti Čakajte na svoje raziskovanje! Kliknite tukaj, če želite odkriti več.

