Kako odpreti priloge v načinu urejanja (ne samo za branje / zaščiten pogled) v Outlooku?
V programu Outlook ste na primer prejeli e-poštno sporočilo s prilogo Wordovega dokumenta. Ko dvokliknete prilogo, da jo odprete, se Wordov dokument odpre v pogledu Zaščita in po kliku gumba odpre pogled samo za branje Omogoči urejanje . Torej, kako lahko odprete priloge v načinu za urejanje neposredno v Outlooku? Dve stvari morate storiti:
Odprite priloge v načinu urejanja v Outlooku:
1. del: Preprečite odpiranje prilog v zaščitenem načinu / pogledu
2. del: Preprečite odpiranje prilog v načinu / pogledu samo za branje
Odprite priloge v načinu urejanja v Outlooku
1. del: Preprečite odpiranje prilog v zaščitenem načinu / pogledu
Najprej morate onemogočiti zaščiteni pogled za priloge v Outlooku. Za to morate počistiti polje Omogočite Protect View za priloge v Outlooku možnost v programih Microsoft Office.
Na primer, želite odpreti priloge Wordovih dokumentov neposredno v Outlooku, storite naslednje:
1. Ustvarite Wordov dokument in kliknite file > možnosti.
2. V začetnem pogovornem oknu Wordove možnosti kliknite Trust Center v levi vrstici in nato kliknite Trust Center Nastavitve . Oglejte si posnetek zaslona:

3. Zdaj v pogovornem oknu Center za zaupanje kliknite Zaščiteni pogled v levi vrstici in počistite polje Omogočite Protect View za priloge v Outlooku možnost. Oglejte si posnetek zaslona:

4. Kliknite OK > OK gumbe, da shranite Wordove možnosti in nato dokument zaprete, ne da bi ga shranili.
Od zdaj naprej vse priloge dokumentov Word ne bodo odprte v pogledu Protect v programu Outlook.
Opombe: Za preprečitev drugih vrst Outlook prilog (pravi delovne knjige), če se ne odpre v pogledu Protect, počistite polje Omogočite Protect View za priloge v Outlooku v ustreznih programih Microsoft Office (kot npr Excel).
Preprečite odpiranje prilog v načinu / pogledu samo za branje v programu Outlook
Drugič, preprečite lahko, da se priloga odpre v načinu samo za branje v Outlooku s spodnjimi koraki:
5. V Outlooku pojdite na mail pogled, odprite poštno mapo, ki vsebuje e-poštno sporočilo z določeno prilogo, in nato e-pošto odprite z dvojnim klikom.
6. Zdaj se e-poštno sporočilo odpre v oknu za sporočila. Prosim kliknite Sporočilo > Proces > Uredi sporočilo. Oglejte si posnetek zaslona:

7. Pojdi na Vrstica za pritrditevin dvokliknite določeno prilogo, da jo odprete.
8. V pogovornem oknu Odpiranje priloge pošte kliknite Odprto gumb.

Zdaj se navedena priloga odpre neposredno v načinu urejanja (niti v pogledu Protect niti v pogledu samo za branje).
Hitro shranite vse priloge iz več e-poštnih sporočil samo s kliki in jih nato neposredno odprite v načinu urejanja!
Kutools za Outlook Odstrani vse (priponke) funkcija omogoča hitro shranjevanje vseh prilog iz več izbranih e-poštnih sporočil z samo dvema klikoma v Outlooku. Po shranjevanju vseh prilog v trde mape na disku se bodo te priloge v načinu za urejanje odprle kot običajne datoteke!
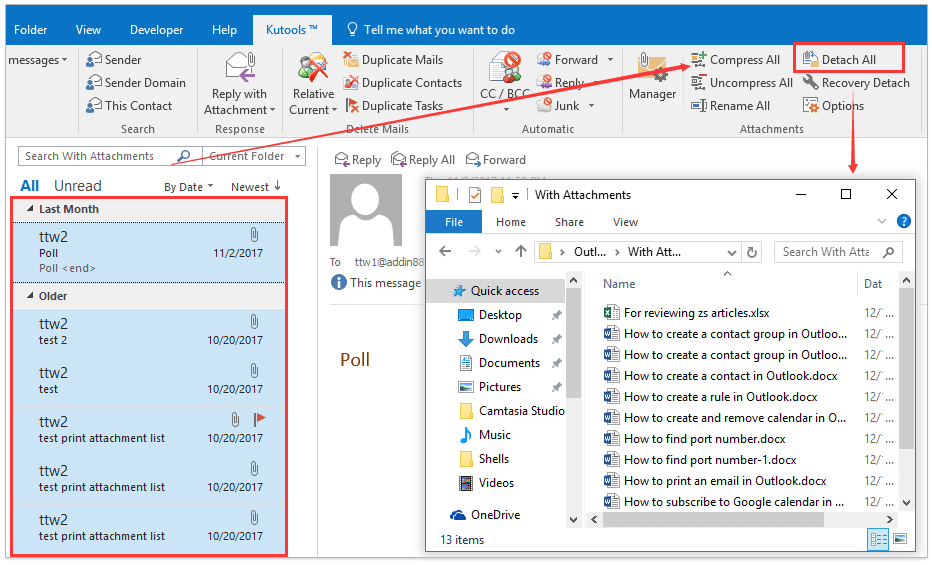
Predstavitev: odprite priloge v načinu urejanja (ne samo za branje / zaščiten pogled) v Outlooku
Nasvet: V tem videu, Kutools zavihek doda Kutools za Outlook. Če jo potrebujete, kliknite tukaj imeti 60-dnevno brezplačno preskusno različico brez omejitev!
Povezani članki
Odprite začasno mapo priloge v programu Outlook
Odprite Microsoft Outlook v varnem načinu / načinu brez povezave
Najboljša pisarniška orodja za produktivnost
Kutools za Outlook - Več kot 100 zmogljivih funkcij za nadgradnjo vašega Outlooka
🤖 AI poštni pomočnik: Takojšnja profesionalna e-poštna sporočila z umetno inteligenco – z enim klikom do genialnih odgovorov, popoln ton, večjezično znanje. Preoblikujte pošiljanje e-pošte brez napora! ...
📧 Avtomatizacija e-pošte: Odsoten (na voljo za POP in IMAP) / Načrtujte pošiljanje e-pošte / Samodejna CC/BCC po pravilih pri pošiljanju e-pošte / Samodejno naprej (napredna pravila) / Samodejno dodaj pozdrav / E-poštna sporočila več prejemnikov samodejno razdeli na posamezna sporočila ...
📨 Email upravljanje: Enostaven priklic e-pošte / Blokiraj prevarantska e-poštna sporočila glede na teme in druge / Izbriši podvojena e-poštna sporočila / napredno iskanje / Združite mape ...
📁 Priloge Pro: Shrani paket / Batch Detach / Paketno stiskanje / Samodejno shranite / Samodejno loči / Samodejno stiskanje ...
🌟 Vmesnik Magic: 😊Več lepih in kul emojijev / Povečajte Outlookovo produktivnost s pogledi z zavihki / Minimizirajte Outlook, namesto da bi ga zaprli ...
???? Čudeži z enim klikom: Odgovori vsem z dohodnimi prilogami / E-poštna sporočila proti lažnemu predstavljanju / 🕘Pokaži pošiljateljev časovni pas ...
👩🏼🤝👩🏻 Stiki in koledar: Paketno dodajanje stikov iz izbranih e-poštnih sporočil / Razdelite skupino stikov na posamezne skupine / Odstranite opomnike za rojstni dan ...
Over 100 Lastnosti Čakajte na svoje raziskovanje! Kliknite tukaj, če želite odkriti več.

