Kako spremeniti privzeto velikost pisave v bralnem podoknu v Outlooku?
V bralnem podoknu v Outlooku je enostavno prilagoditi ročico za povečavo, da spremenite velikost pisave. Vendar se bosta ročica za povečavo in velikost pisave privzeta, ko preklopite na drugo e-poštno sporočilo, mapo itd. V tem članku bomo predstavili rešitve za spremembo privzete velikosti pisave (vzvod za povečavo) v bralnem podoknu v Outlooku.
- Spremenite privzeto velikost pisave v podoknu za branje v Outlooku v različici Win 10
- Spremenite privzeto velikost pisave v podoknu za branje v Outlooku v operacijskem sistemu Win 7/8
- Spremenite privzeto velikost pisave v bralnem podoknu z neverjetnim orodjem
Spremenite privzeto velikost pisave v podoknu za branje v Outlooku v različici Win 10
Za spremembo privzete velikosti pisave v podoknu za branje v Outlooku v sistemu Windows 10 sledite spodnjim korakom.
1. Na namizju z desno miškino tipko kliknite prazno mesto in izberite Nastavitve zaslona iz kontekstnega menija. Oglejte si posnetek zaslona:

2. Zdaj v pogovornem oknu Nastavitve kliknite povezavo besedila Napredne nastavitve zaslona na dnu. Oglejte si posnetek zaslona:

3. Zdaj v novem pogovornem oknu, ki se odpre, kliknite povezano besedilo Napredno določanje velikosti besedila in drugih elementov na dnu. Oglejte si posnetek zaslona:

4. V prihajajočem pogovornem oknu Display kliknite povezano besedilo nastavite ročico za skaliranje po meri. Oglejte si posnetek zaslona:

5. Prosimo, navedite odstotek od na ta odstotek normalne velikosti spustni seznam in kliknite OK gumb.

6. Zdaj se vrnete v pogovorno okno Display, kliknite na Uporabi , da shranite nastavitve.
7. Odpre se Microsoft Windows in vas prosi za odjavo. Kliknite Odjavite se zdaj gumb za odjavo iz računa.

Ko se pozneje prijavite v svoj račun, boste videli, da je velikost pisave v bralnem podoknu v Outlooku trajno prilagojena določenemu odstotku.
Opombe: Ta metoda bo spremenila ne le privzeto velikost pisave v programu Outlook Reading Pane, temveč tudi vse privzete velikosti pisav v vseh pogovornih oknih v računalniku.
Z enim klikom spremenite privzete ravni povečave oken za branje, branje sporočil, sestavljanje in odgovarjanje v Outlooku
Z Omogočite samodejno povečavo (v odstotkih) v oknu za branje, sestavljanje in odgovor možnost Kutools za Outlook, lahko z enim klikom hitro spremenite privzete stopnje povečave vseh oken za branje sporočil, sestavljanje oken sporočil, odgovarjanje / posredovanje sporočil in podokno za branje!
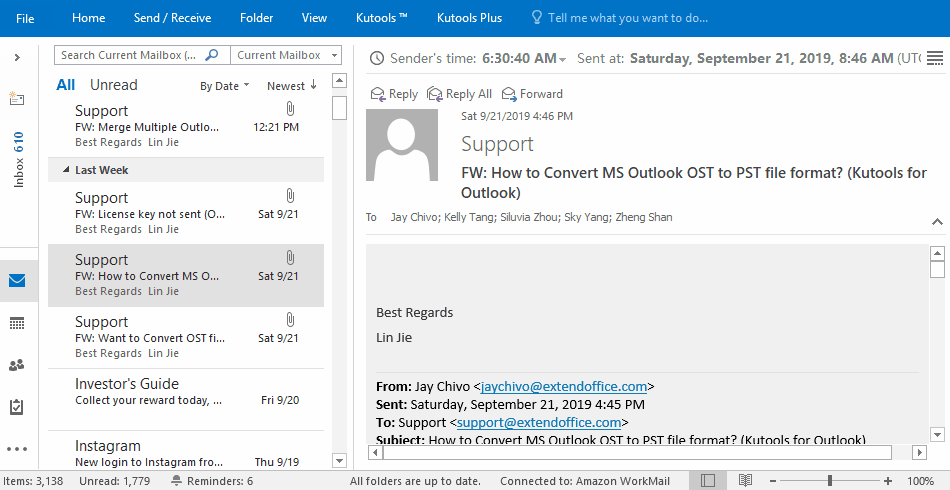
Spremenite privzeto velikost pisave v podoknu za branje v Outlooku v operacijskem sistemu Win 7/8
Če delate v operacijskem sistemu Windows 7/8, lahko v podoknu za branje v Outlooku spremenite privzeto velikost pisave na naslednji način:
1. Pojdite na namizje, z desno miškino tipko kliknite prazno mesto in izberite Prilagajanje iz kontekstnega menija. Oglejte si posnetek zaslona:

2. Zdaj se odpre nadzorna plošča. Kliknite zaslon v levi vrstici. Oglejte si posnetek zaslona:

3. Na novi nadzorni plošči preverite Manjši, srednjeali Velika možnost, kot jo potrebujete, in kliknite Uporabi . Oglejte si posnetek zaslona:

Opombe: V operacijskem sistemu Windows 8 morate preveriti Dovolite mi, da izberem eno ročico za skaliranje za vse svoje zaslone možnosti za prikaz Manjši, srednje, Velikain Extra Large opcije.

4. Zdaj se odpre pogovorno okno Microsoft Windows in vas prosi, da se odjavite. Kliknite Odjavite se zdaj gumb.

Ko se pozneje prijavite v račun Windows, boste videli, da je velikost pisave v bralnem podoknu v programu Outlook trajno prilagojena.
Opombe: Ta metoda bo spremenila ne le privzeto velikost pisave v programu Outlook Reading Pane, temveč tudi vse privzete velikosti pisav v vseh pogovornih oknih v računalniku.
Spremenite privzeto velikost pisave v bralnem podoknu s programom Kutools za Outlook
Če imate Kutools za Outlook Če je nameščen, lahko omogočite možnost samodejnega povečave, da v podoknu za branje enostavno spremenite privzeto velikost pisave, ne glede na to, ali delate v operacijskih sistemih Windows 7, 8, 10 ali drugih.
Kutools za Outlook: Napolnite Outlook z več kot 100 orodji, ki jih morate imeti. Preizkusite ga BREZPLAČNO 60 dni, brez obveznosti! Preberite več ... Download Now!
1. V glavnem vmesniku programa Outlook kliknite Kutools > možnosti.

2. V pogovornem oknu Možnosti pojdite na Zoom zavihek, označite Omogočite samodejno povečavo (v odstotkih) v oknu za branje, sestavljanje in odgovor možnosti, določite odstotek samodejnega povečave in kliknite OK gumb.

Od zdaj naprej bo med branjem e-poštnih sporočil v podoknu za branje povečava samodejno nastavljena na določen odstotek povečave. Oglejte si posnetek zaslona:
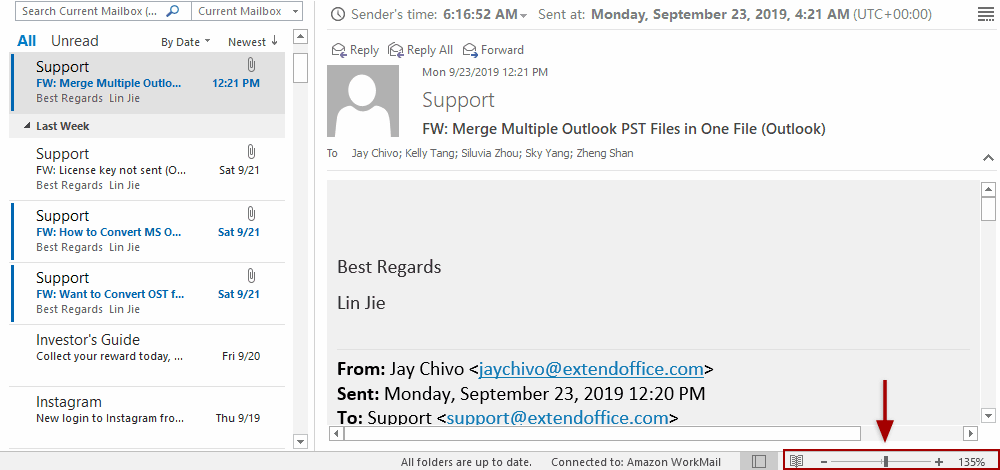
Sorodni članki:
Najboljša pisarniška orodja za produktivnost
Kutools za Outlook - Več kot 100 zmogljivih funkcij za nadgradnjo vašega Outlooka
🤖 AI poštni pomočnik: Takojšnja profesionalna e-poštna sporočila z umetno inteligenco – z enim klikom do genialnih odgovorov, popoln ton, večjezično znanje. Preoblikujte pošiljanje e-pošte brez napora! ...
📧 Avtomatizacija e-pošte: Odsoten (na voljo za POP in IMAP) / Načrtujte pošiljanje e-pošte / Samodejna CC/BCC po pravilih pri pošiljanju e-pošte / Samodejno naprej (napredna pravila) / Samodejno dodaj pozdrav / E-poštna sporočila več prejemnikov samodejno razdeli na posamezna sporočila ...
📨 Email upravljanje: Enostaven priklic e-pošte / Blokiraj prevarantska e-poštna sporočila glede na teme in druge / Izbriši podvojena e-poštna sporočila / napredno iskanje / Združite mape ...
📁 Priloge Pro: Shrani paket / Batch Detach / Paketno stiskanje / Samodejno shranite / Samodejno loči / Samodejno stiskanje ...
🌟 Vmesnik Magic: 😊Več lepih in kul emojijev / Povečajte Outlookovo produktivnost s pogledi z zavihki / Minimizirajte Outlook, namesto da bi ga zaprli ...
???? Čudeži z enim klikom: Odgovori vsem z dohodnimi prilogami / E-poštna sporočila proti lažnemu predstavljanju / 🕘Pokaži pošiljateljev časovni pas ...
👩🏼🤝👩🏻 Stiki in koledar: Paketno dodajanje stikov iz izbranih e-poštnih sporočil / Razdelite skupino stikov na posamezne skupine / Odstranite opomnike za rojstni dan ...
Over 100 Lastnosti Čakajte na svoje raziskovanje! Kliknite tukaj, če želite odkriti več.

