Kako dodati sestanek na dva / več koledarjev v Outlooku?
Na splošno bo nov sestanek shranjen v trenutno odprtem koledarju v Outlooku. Zdaj pa želite shraniti sestanek v svoj koledar in javni koledar, kakšne ideje? Ta članek bo predstavil dve rešitvi za enostavno dodajanje sestanka v dva ali več koledarjev.
- Dodajte koledar v dva koledarja s funkcijo Kopiraj v moj koledar
- Dodajte sestanek v dva / več koledarjev z bližnjičnimi tipkami
Dodajte koledar v dva koledarja s funkcijo Kopiraj v moj koledar
Če boste sestanek dodali v privzeti koledar in drug neprivzeti koledar, lahko uporabite Kopiraj v Moj koledar funkcija za enostavno doseganje.
1. v Koledar pogled, odprite neprivzeti koledar, v katerega boste dodali sestanek, in kliknite Domov > Novo imenovanje da ustvarite nov sestanek.
2. Zdaj se odpre okno Imenovanje. Sestavite sestanek po potrebi in ga shranite s pritiskom na Ctrl + S tipke hkrati (ali s klikom na Shrani gumb na Orodna vrstica za hitri dostop).
3. Pojdi naprej Imenovanje > Kopiraj v Moj koledar.
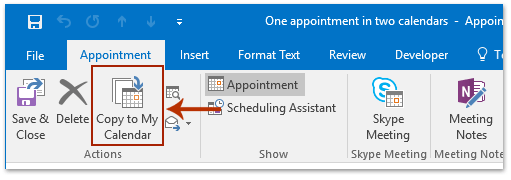
Zdaj je bil nov sestanek dodan v trenutno odprti koledar in privzeti koledar. Oglejte si posnetek zaslona:

Opombe: Če ste sestanek že ustvarili v neprivzetem koledarju, dvokliknite, da ga odprete, in nato kliknite Imenovanje > Kopiraj v Moj koledar , da ga dodate v privzeti koledar.
Vsako e-poštno sporočilo samodejno posreduje določenemu prejemniku v Outlooku
Na splošno lahko nastavimo pravilo za samodejno posredovanje e-poštnih sporočil določenim prejemnikom, na primer vašemu drugemu e-poštnemu računu, Gmailu ali kolegom itd. Toda vse, kar vemo, bo trajalo dolgo, da konfigurirate pravilo po meri v Outlook. Zdaj predstavljamo Kutools za Outlook (Samodejno) Naprej funkcija, ki lahko nastavi pravilo samodejnega posredovanja samo z več kliki.

Dodajte sestanek v dva / več koledarjev z bližnjičnimi tipkami
Če želite sestanek dodati dvema ali več neprivzetim koledarjem, lahko to opravite s pomočjo Ctrl ključ.
1. v Koledar si oglejte, ustvarite nov sestanek, ga shranite in zaprite ali kliknite, da izberete obstoječega sestanka.
2. Drži Ctrl tipko, povlecite in spustite izbrani sestanek, dokler ciljni koledar ni označen na Podokno za krmarjenje. Oglejte si posnetek zaslona:
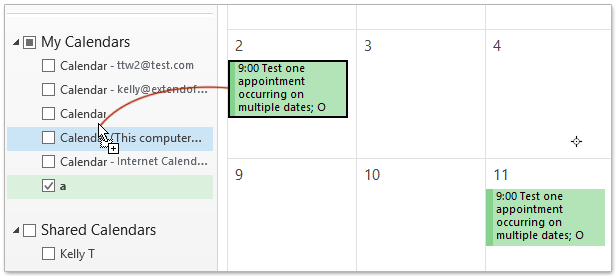
Zdaj je bil sestanek kopiran v ciljni koledar, kot je prikazano spodaj.
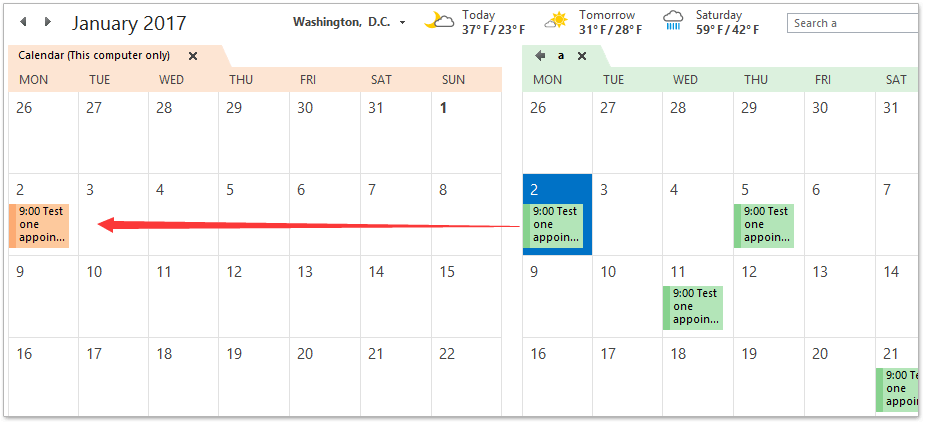
3. Ponovite zgornji korak 2, da sestanek po potrebi kopirate v druge koledarje.
Povezani članki
Najboljša pisarniška orodja za produktivnost
Kutools za Outlook - Več kot 100 zmogljivih funkcij za nadgradnjo vašega Outlooka
🤖 AI poštni pomočnik: Takojšnja profesionalna e-poštna sporočila z umetno inteligenco – z enim klikom do genialnih odgovorov, popoln ton, večjezično znanje. Preoblikujte pošiljanje e-pošte brez napora! ...
📧 Avtomatizacija e-pošte: Odsoten (na voljo za POP in IMAP) / Načrtujte pošiljanje e-pošte / Samodejna CC/BCC po pravilih pri pošiljanju e-pošte / Samodejno naprej (napredna pravila) / Samodejno dodaj pozdrav / E-poštna sporočila več prejemnikov samodejno razdeli na posamezna sporočila ...
📨 Email upravljanje: Enostaven priklic e-pošte / Blokiraj prevarantska e-poštna sporočila glede na teme in druge / Izbriši podvojena e-poštna sporočila / napredno iskanje / Združite mape ...
📁 Priloge Pro: Shrani paket / Batch Detach / Paketno stiskanje / Samodejno shranite / Samodejno loči / Samodejno stiskanje ...
🌟 Vmesnik Magic: 😊Več lepih in kul emojijev / Povečajte Outlookovo produktivnost s pogledi z zavihki / Minimizirajte Outlook, namesto da bi ga zaprli ...
???? Čudeži z enim klikom: Odgovori vsem z dohodnimi prilogami / E-poštna sporočila proti lažnemu predstavljanju / 🕘Pokaži pošiljateljev časovni pas ...
👩🏼🤝👩🏻 Stiki in koledar: Paketno dodajanje stikov iz izbranih e-poštnih sporočil / Razdelite skupino stikov na posamezne skupine / Odstranite opomnike za rojstni dan ...
Over 100 Lastnosti Čakajte na svoje raziskovanje! Kliknite tukaj, če želite odkriti več.

