Kako shraniti fotografije stikov v Outlooku?
Recimo, da ste že prej dodali fotografije za številne stike v Outlooku, zdaj pa želite te fotografije stikov shraniti kot ločene slike, kako bi se lahko z njimi spoprijeli? Za vas obstajata dve rešitvi:
- Avtomatizirajte pošiljanje e-pošte z Samodejno CC / BCC, Samodejno posredovanje naprej po pravilih; poslati Samodejni odgovor (Zven pisarne) brez potrebe po strežniku za izmenjavo ...
- Prejemajte opomnike, kot je Opozorilo pred BCC ko odgovarjate vsem, ko ste na seznamu BCC, in Opomni, ko manjkajo priloge za pozabljene priloge...
- Izboljšajte učinkovitost e-pošte z Odgovori (vsem) s priponkami, Samodejno dodajte pozdrav ali datum in uro v podpis ali zadevo, Odgovorite na več e-poštnih sporočil...
- Poenostavite pošiljanje e-pošte z Odpoklic e-pošte, Orodja za pritrditev (Stisni vse, samodejno shrani vse ...), Odstrani dvojnikein Hitro poročilo...
 Shranite fotografijo enega stika v programu Outlook
Shranite fotografijo enega stika v programu Outlook
Če želite shraniti fotografijo določenega stika v programu Outlook, storite naslednje:
1. Odprite mapo stikov, v kateri je naveden stik, in s klikom spremenite pogled mape Poglej > Spremeni pogled > Seznam. Oglejte si posnetek zaslona:
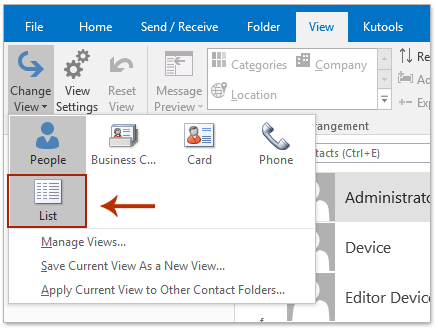
2. Dvokliknite, da odprete določen stik, katerega fotografijo boste shranili.
3. V oknu za stik z desno miškino tipko kliknite fotografijo stika in izberite Kopiraj v meniju z desnim klikom. Oglejte si posnetek zaslona:
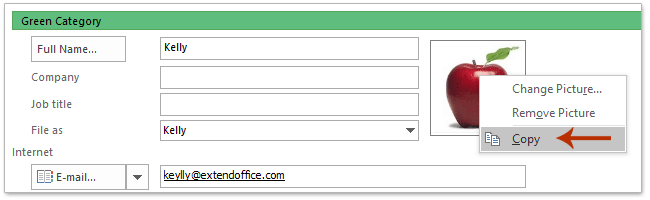
4. Postavite kazalko v Opombe in pritisnite Ctrl + V tipke za prilepitev fotografije v Opombe škatla.
5. Z desno miškino tipko kliknite prilepljeno fotografijo v Opombe in izberite Shrani kot sliko v meniju z desnim klikom. Oglejte si posnetek zaslona:
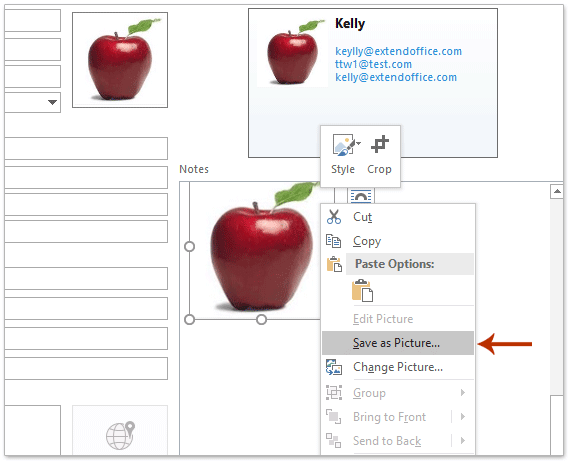
6. Prosimo, v pojavnem oknu File Save (Shrani datoteko) (1) odprite ciljno mapo, v katero boste shranili fotografijo, (2) vnesite ime za novo fotografijo v Ime datoteke škatla, (3) določite vrsto slike iz Shrani kot vrsto spustni seznam in končno (4) kliknite Shrani . Oglejte si posnetek zaslona:
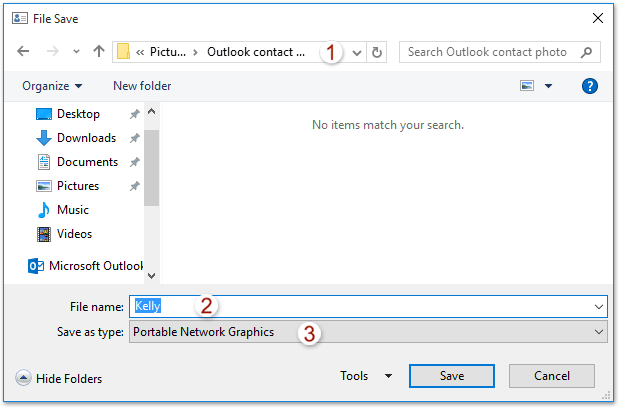
7. Zaprite okno Stik, ne da bi shranili spremembe.
Doslej je bila fotografija določenega stika že shranjena kot posamezna slika.
 Shranite vse fotografije vseh stikov v Outlooku
Shranite vse fotografije vseh stikov v Outlooku
Če morate fotografije vseh stikov shraniti v mapo stikov v Outlooku, poskusite spodaj VBA.
1. Odprite določeno mapo stikov, kamor boste shranili vse fotografije stikov, in pritisnite druga + F11 za odpiranje okna Microsoft Visual Basic for Applications.
2. Kliknite Vstavi > Moduliin nato pod novo kodo VBA prilepite v novo okno modula.
VBA: paketno shranite fotografije vseh stikov v Outlooku
Sub SaveAllContactsPhotos()
Dim xNameSpace As NameSpace
Dim xFdrContacts As MAPIFolder
Dim xItemContact As ContactItem
Dim xAttachments As Outlook.Attachments
Dim xAttach As Attachment
Dim xItems As Outlook.Items
Dim xName As String
Dim xPath, xFileName As String
Set xFdrContacts = Application.ActiveExplorer.CurrentFolder
On Error Resume Next
Set xShell = CreateObject("Shell.Application")
Set xFolder = xShell.BrowseForFolder(0, "Select a folder:", 0, strStartingFolder)
If Not TypeName(xFolder) = "Nothing" Then
Set xFolderItem = xFolder.self
xFileName = xFolderItem.Path & "\"
Else
xFileName = ""
Exit Sub
End If
For I = 1 To xFdrContacts.Items.Count
Set xItemContact = xFdrContacts.Items(I)
Set xAttachments = xItemContact.Attachments
For Each xAttach In xAttachments
If xAttach.FileName = "ContactPicture.jpg" Then
xName = xItemContact.FirstName & xItemContact.LastName
xPath = xFileName & xName & ".jpg"
xAttach.SaveAsFile (xPath)
End If
Next
Next
Set xShell = Nothing
End SubOpombe: Ta VBA bo shranil vse fotografije stikov kot slike JPG. Če želite shraniti kot drugo vrsto slike, spremenite . Jpg v kodi xPath = xFileName & xName & ".jpg" na druga imena razširitev, na primer . PNG, . Gif, Itd
3. Pritisnite F5 tipko ali Run za zagon tega VBA.
4. V pojavnem pogovornem oknu Brskaj za mapo izberite ciljno mapo, v katero boste shranili fotografije, in kliknite OK . Oglejte si posnetek zaslona:
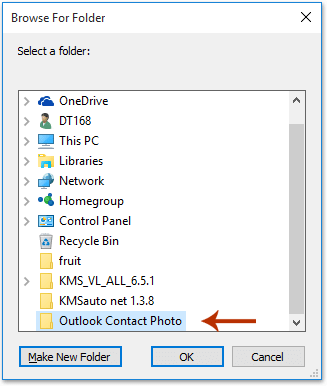
Zdaj se vse fotografije stikov v izbrani mapi stikov shranijo kot posamezne slike v obliki .jpg (ali druge vrste slike, kot ste določili).
 Povezani članki
Povezani članki
Skrijte fotografije stikov v e-poštnih sporočilih v programu Outlook
Dodajte, spremenite ali odstranite sliko / fotografijo za stik v Outlooku
Najboljša pisarniška orodja za produktivnost
Kutools za Outlook - Več kot 100 zmogljivih funkcij za nadgradnjo vašega Outlooka
🤖 AI poštni pomočnik: Takojšnja profesionalna e-poštna sporočila z umetno inteligenco – z enim klikom do genialnih odgovorov, popoln ton, večjezično znanje. Preoblikujte pošiljanje e-pošte brez napora! ...
📧 Avtomatizacija e-pošte: Odsoten (na voljo za POP in IMAP) / Načrtujte pošiljanje e-pošte / Samodejna CC/BCC po pravilih pri pošiljanju e-pošte / Samodejno naprej (napredna pravila) / Samodejno dodaj pozdrav / E-poštna sporočila več prejemnikov samodejno razdeli na posamezna sporočila ...
📨 Email upravljanje: Enostaven priklic e-pošte / Blokiraj prevarantska e-poštna sporočila glede na teme in druge / Izbriši podvojena e-poštna sporočila / napredno iskanje / Združite mape ...
📁 Priloge Pro: Shrani paket / Batch Detach / Paketno stiskanje / Samodejno shranite / Samodejno loči / Samodejno stiskanje ...
🌟 Vmesnik Magic: 😊Več lepih in kul emojijev / Povečajte Outlookovo produktivnost s pogledi z zavihki / Minimizirajte Outlook, namesto da bi ga zaprli ...
???? Čudeži z enim klikom: Odgovori vsem z dohodnimi prilogami / E-poštna sporočila proti lažnemu predstavljanju / 🕘Pokaži pošiljateljev časovni pas ...
👩🏼🤝👩🏻 Stiki in koledar: Paketno dodajanje stikov iz izbranih e-poštnih sporočil / Razdelite skupino stikov na posamezne skupine / Odstranite opomnike za rojstni dan ...
Over 100 Lastnosti Čakajte na svoje raziskovanje! Kliknite tukaj, če želite odkriti več.

