Kako spremeniti časovno obdobje za koledar Outlook?
Ko se Outlook View prikaže v pogledu urnika / dan / delovni teden / teden, bo prikazan razpoložljivi delovni čas v koledarju ali levo, kot je prikazano spodaj. Kako pa bi lahko s spremembami delovnega časa spremenili časovno obdobje v koledarju Outlook? Ta članek vam bo pokazal rešitev.
Spremenite časovno obdobje za koledar Outlook
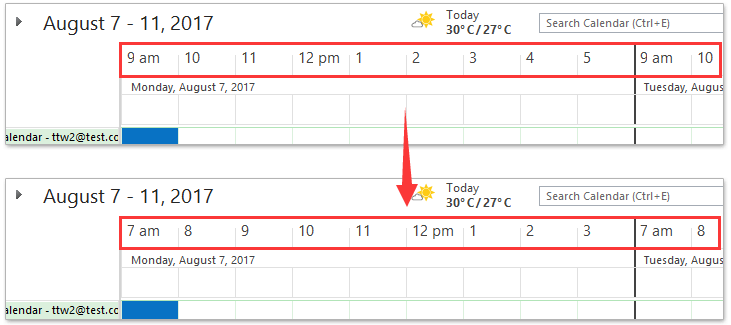
- Avtomatizirajte pošiljanje e-pošte z Samodejno CC / BCC, Samodejno posredovanje naprej po pravilih; poslati Samodejni odgovor (Zven pisarne) brez potrebe po strežniku za izmenjavo ...
- Prejemajte opomnike, kot je Opozorilo pred BCC ko odgovarjate vsem, ko ste na seznamu BCC, in Opomni, ko manjkajo priloge za pozabljene priloge...
- Izboljšajte učinkovitost e-pošte z Odgovori (vsem) s priponkami, Samodejno dodajte pozdrav ali datum in uro v podpis ali zadevo, Odgovorite na več e-poštnih sporočil...
- Poenostavite pošiljanje e-pošte z Odpoklic e-pošte, Orodja za pritrditev (Stisni vse, samodejno shrani vse ...), Odstrani dvojnikein Hitro poročilo...
 Spremenite časovno obdobje za koledar Outlook
Spremenite časovno obdobje za koledar Outlook
Če želite spremeniti časovno obdobje za vse koledarje v Outlooku, storite naslednje:
1. klik file > možnosti , da odprete pogovorno okno Možnosti Outlooka.
2. V pogovornem oknu Možnosti Outlooka kliknite Koledar v levi vrstici in nato v obeh določite novo časovno obdobje Začetni čas in Končni čas škatle. Oglejte si posnetek zaslona:
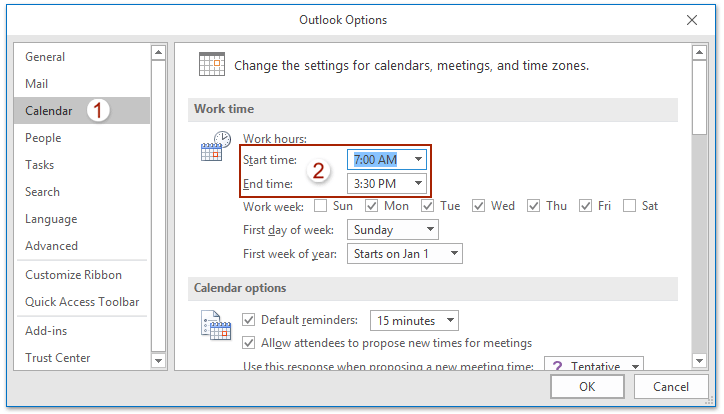
3. Kliknite OK gumb, da shranite spremembo.
Zdaj, ko v koledarju Outlook prikažete pogled Dan / Teden / Delovni teden, se novo časovno obdobje prikaže levo do koledarja, kot je prikazano spodaj. Ko v koledarju Outlook prikažete koledar Outlook, se nad koledarjem prikaže novo časovno obdobje.

 Povezani članki
Povezani članki
Najboljša pisarniška orodja za produktivnost
Kutools za Outlook - Več kot 100 zmogljivih funkcij za nadgradnjo vašega Outlooka
🤖 AI poštni pomočnik: Takojšnja profesionalna e-poštna sporočila z umetno inteligenco – z enim klikom do genialnih odgovorov, popoln ton, večjezično znanje. Preoblikujte pošiljanje e-pošte brez napora! ...
📧 Avtomatizacija e-pošte: Odsoten (na voljo za POP in IMAP) / Načrtujte pošiljanje e-pošte / Samodejna CC/BCC po pravilih pri pošiljanju e-pošte / Samodejno naprej (napredna pravila) / Samodejno dodaj pozdrav / E-poštna sporočila več prejemnikov samodejno razdeli na posamezna sporočila ...
📨 Email upravljanje: Enostaven priklic e-pošte / Blokiraj prevarantska e-poštna sporočila glede na teme in druge / Izbriši podvojena e-poštna sporočila / napredno iskanje / Združite mape ...
📁 Priloge Pro: Shrani paket / Batch Detach / Paketno stiskanje / Samodejno shranite / Samodejno loči / Samodejno stiskanje ...
🌟 Vmesnik Magic: 😊Več lepih in kul emojijev / Povečajte Outlookovo produktivnost s pogledi z zavihki / Minimizirajte Outlook, namesto da bi ga zaprli ...
???? Čudeži z enim klikom: Odgovori vsem z dohodnimi prilogami / E-poštna sporočila proti lažnemu predstavljanju / 🕘Pokaži pošiljateljev časovni pas ...
👩🏼🤝👩🏻 Stiki in koledar: Paketno dodajanje stikov iz izbranih e-poštnih sporočil / Razdelite skupino stikov na posamezne skupine / Odstranite opomnike za rojstni dan ...
Over 100 Lastnosti Čakajte na svoje raziskovanje! Kliknite tukaj, če želite odkriti več.

