Kako preprečiti udeležencem, da posredujejo sestanek v Outlooku?
V nekaterih primerih boste morda želeli udeležencem sestanka preprečiti, da bi ga poslali v Outlook zaradi zasebnosti, zaupnosti ali drugih namenov. Tukaj bom v tem članku predstavil dve rešitvi za vas:
- Preprečite udeležencem, da posredujejo sestanek Outlooka z VBA
- Preprečite udeležencem, da posredujejo sestanek z oblikovalskim obrazcem
Preprečite udeležencem, da posredujejo sestanek Outlooka z VBA
Ta metoda vas bo vodila do dodajanja Onemogoči posredovanje in Omogoči posredovanje gumba na traku v oknu sestanka s strani VBA, nato pa lahko udeležencem preprečite, da Onemogoči posredovanje . Naredite naslednje:
1. Pritisnite druga + F11 za odpiranje okna Microsoft Visual Basic for Applications.
2. Kliknite Vstavi > Moduliin prilepite pod kodo VBA v novo okno modula.
VBA: Preprečite udeležencem posredovanje sestanka
Sub ItemDisableForwarding()
Dim xCurrentItem As Object
Set xCurrentItem = Outlook.ActiveInspector.CurrentItem
xCurrentItem.Actions("Forward").Enabled = False
MsgBox "Forwarding current meeting has been disabled. Any meeting attendee is prevented from forwarding this meeting."
End Sub
Sub ItemEnableForwarding()
Dim xCurrentItem As Object
Set xCurrentItem = ActiveInspector.CurrentItem
xCurrentItem.Actions("Forward").Enabled = True
MsgBox "Forwarding current meeting has been enabled."
End Sub 3. Shranite kodo VBA in zaprite okno Microsoft Visual Basic for Applications.
4. Odprite mapo koledarja in kliknite Domov > Novo srečanje da ustvarite novo srečanje.
5. Kliknite file > možnosti odpreti pogovorno okno Možnosti Outlooka.
6. V pogovornem oknu Možnosti Outlooka kliknite Prilagodite trak v levi vrstici kliknite, da označite Imenovanje v desnem polju in kliknite Nova skupina . Oglejte si posnetek zaslona:
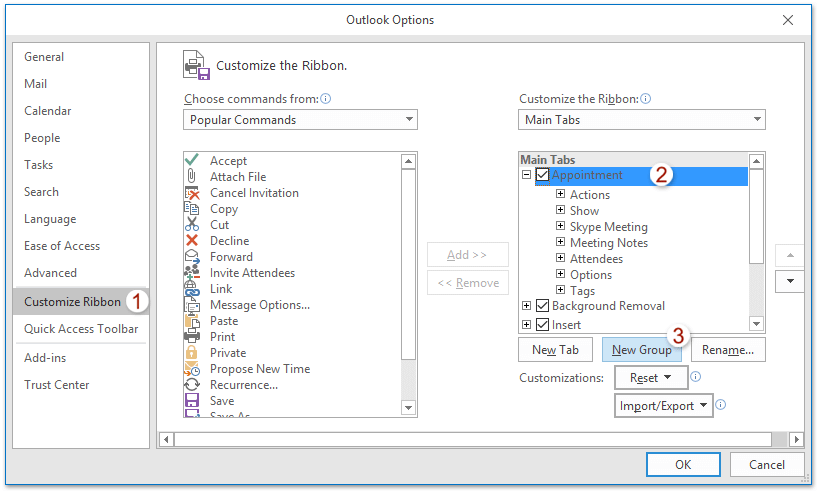
7. Zdaj je nova skupina dodana pod Imenovanje zavihek. Kliknite preimenovanje , vnesite novo ime zanj in kliknite OK v pogovornem oknu Preimenuj. Oglejte si posnetek zaslona:
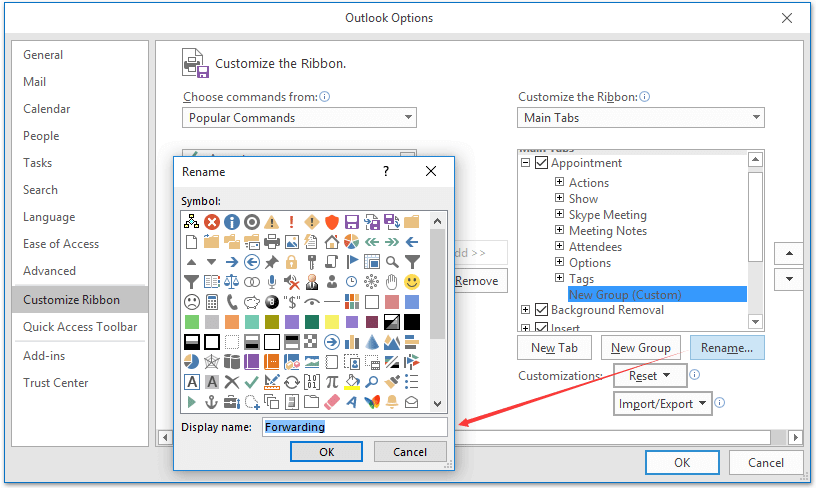
8. Nadaljujte z izbiro (1) Makri Iz Izberite ukaze iz spustni seznam, (2) izberite Project1.ItemDisableForwarding v levem polju in (3) kliknite Dodaj gumb.
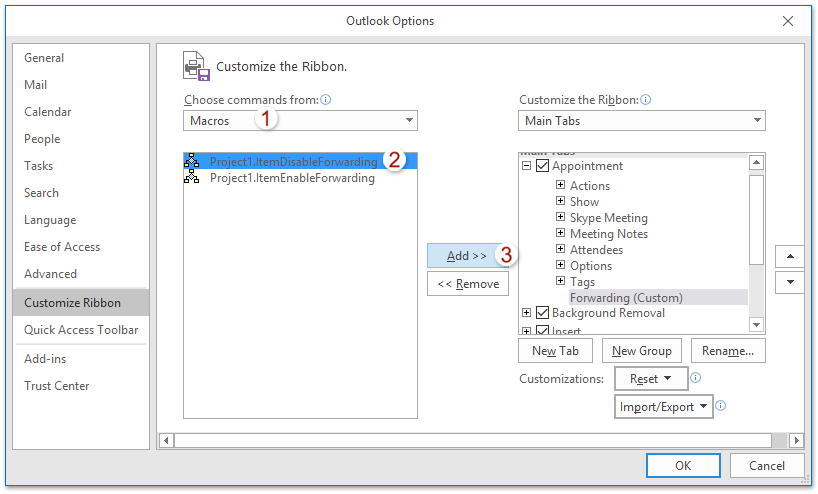
9. Zdaj je izbrani ukaz dodan v desno polje. Naj bo izbrano in: (1) kliknite preimenovanje gumb, (2) v pogovornem oknu Preimenuj določite ikono za ukaz, (3) vnesite novo ime zanj in na koncu (4) kliknite gumb V redu. Oglejte si posnetek zaslona:
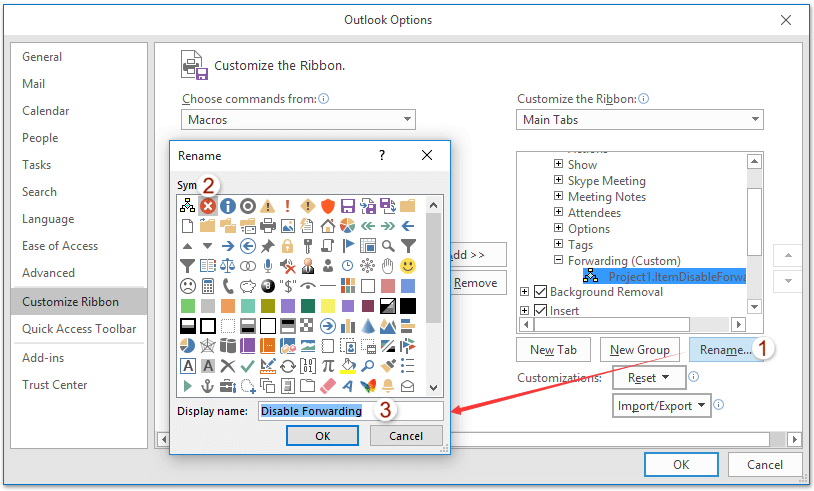
10. Prosimo, ponovite zgornji korak 8-9, da dodate drugega Project1.ItemEnableForwarding v desno polje in kliknite OK v pogovornem oknu Možnosti Outlooka.
Zdaj se vrnete v okno Sestanek in videli boste, da sta bila oba ukaza dodana pod Sestanek zavihek. Oglejte si posnetek zaslona:
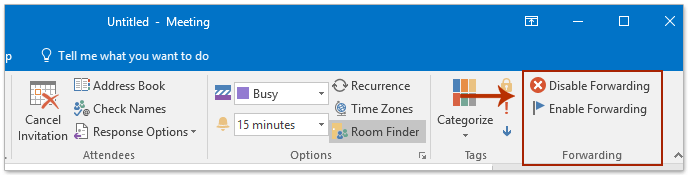
11. Kliknite Sestanek > Onemogoči posredovanjein nato kliknite OK v pojavnem pogovornem oknu. Oglejte si posnetek zaslona:
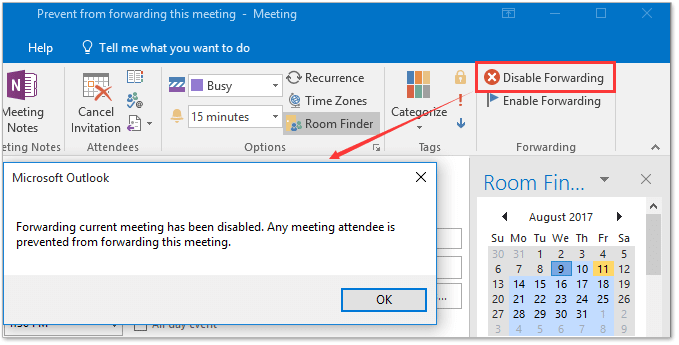
12. Po potrebi dodajte elemente sestanka in kliknite gumb Pošlji, da ga pošljete.
Če želijo udeleženci ta sestanek posredovati tako, da sestanejo> Posreduj v svojem Outlooku, se odpre pogovorno okno, ki prepreči posredovanje.
Opombe:
(1). Ta metoda udeležencem ne bo preprečila, da bi sejo posredovali kot prilogo iCalendar.
(2). Ta metoda dobro deluje za račun Exchange.
Preprečite udeležencem, da posredujejo sestanek z oblikovalskim obrazcem
Pravzaprav lahko spremenite obrazec za sestanek in onemogočite funkcijo Posredovanje v njem. Vse sestanke, ustvarjene na podlagi tega obrazca, v programu Outlook ne bo mogoče posredovati.
1. Odprite mapo koledarja in kliknite Domov > Novo srečanje da ustvarite novo srečanje.
2. V oknu Sestanek kliknite file > možnosti.
3. V pogovornem oknu Možnosti Outlooka kliknite Prilagodite trak v levi vrstici preverite Razvojni v desnem polju in kliknite OK . Oglejte si posnetek zaslona:
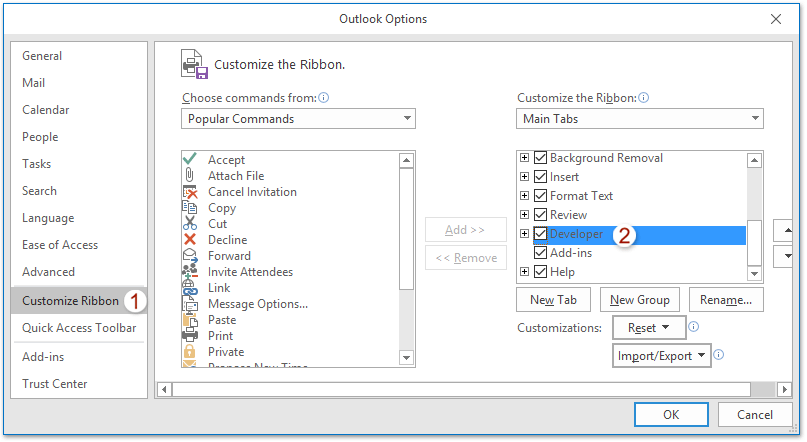
4. Zdaj se vrnite v okno Sestanek, kliknite Razvojni > Oblikujte ta obrazec. Oglejte si posnetek zaslona:
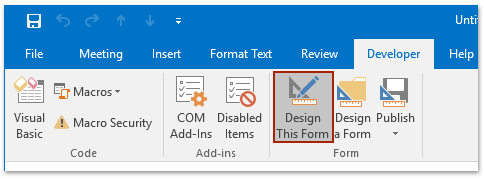
5. Omogočite (Dejanja) in dvokliknite Naprej vrstico, da jo odprete Lastnosti dejanja obrazca pogovorno okno.

6. V pogovornem oknu Lastnosti dejanja obrazca počistite polje Omogoči in kliknite na OK . Oglejte si posnetek zaslona:
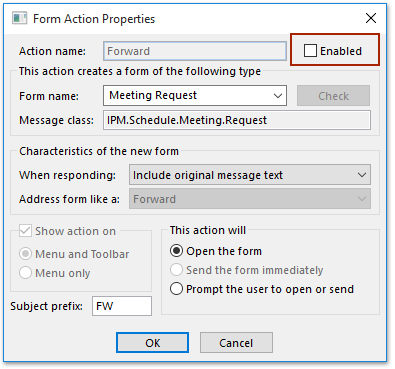
7. Kliknite Razvojni > Zaženite ta obrazec. Oglejte si posnetek zaslona:
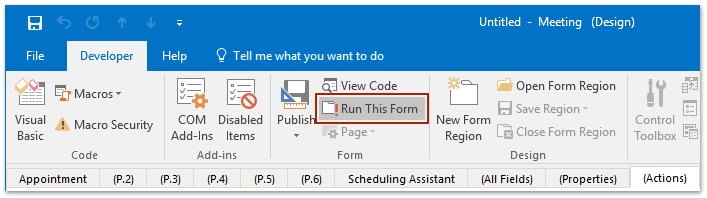
8. Zdaj je na podlagi spremenjenega obrazca za sestanek ustvarjen nov sestanek. Prosimo, dodajte elemente sestanka po potrebi in kliknite na Pošlji gumb.
Opombe:
(1) Če morate ta spremenjeni obrazec za sestanke pogosto uporabljati, ga priporočamo shraniti s klikom Razvojni > objavi > Objavi obrazec.
(2) Vsi sestanki, ustvarjeni na podlagi spremenjenega obrazca za sestanke, udeležencem ni dovoljeno posredovati. Udeležencem pa teh sestankov ni preprečeno posredovati kot priloge iCalendar.
(3) Ta metoda dobro deluje za račun Exchange.
Povezani članki
Kako izklopiti obvestila o sestankih v Outlooku?
Kako posredovati sestanek kot e-pošto, ne da bi v Outlooku obvestili organizatorja srečanja?
Najboljša pisarniška orodja za produktivnost
Kutools za Outlook - Več kot 100 zmogljivih funkcij za nadgradnjo vašega Outlooka
🤖 AI poštni pomočnik: Takojšnja profesionalna e-poštna sporočila z umetno inteligenco – z enim klikom do genialnih odgovorov, popoln ton, večjezično znanje. Preoblikujte pošiljanje e-pošte brez napora! ...
📧 Avtomatizacija e-pošte: Odsoten (na voljo za POP in IMAP) / Načrtujte pošiljanje e-pošte / Samodejna CC/BCC po pravilih pri pošiljanju e-pošte / Samodejno naprej (napredna pravila) / Samodejno dodaj pozdrav / E-poštna sporočila več prejemnikov samodejno razdeli na posamezna sporočila ...
📨 Email upravljanje: Enostaven priklic e-pošte / Blokiraj prevarantska e-poštna sporočila glede na teme in druge / Izbriši podvojena e-poštna sporočila / napredno iskanje / Združite mape ...
📁 Priloge Pro: Shrani paket / Batch Detach / Paketno stiskanje / Samodejno shranite / Samodejno loči / Samodejno stiskanje ...
🌟 Vmesnik Magic: 😊Več lepih in kul emojijev / Povečajte Outlookovo produktivnost s pogledi z zavihki / Minimizirajte Outlook, namesto da bi ga zaprli ...
???? Čudeži z enim klikom: Odgovori vsem z dohodnimi prilogami / E-poštna sporočila proti lažnemu predstavljanju / 🕘Pokaži pošiljateljev časovni pas ...
👩🏼🤝👩🏻 Stiki in koledar: Paketno dodajanje stikov iz izbranih e-poštnih sporočil / Razdelite skupino stikov na posamezne skupine / Odstranite opomnike za rojstni dan ...
Over 100 Lastnosti Čakajte na svoje raziskovanje! Kliknite tukaj, če želite odkriti več.

