Kako ustvariti osnutek sestanka v koledarju Outlook?
Ko shranite novo e-poštno sporočilo brez pošiljanja v Outlooku, se samodejno shrani kot osnutek e-poštnega sporočila. Ampak, ali veste, kako v Outlooku ustvarite osnutek elementa koledarja? Ta članek vam bo pokazal način ustvarjanja osnutka sestanka v Outlookovem koledarju.
Ustvarite osnutek sestanka v Outlookovem koledarju
Ustvarite osnutek sestanka v Outlookovem koledarju
Če želite ustvariti osnutek sestanka v Outlookovem koledarju, naredite naslednje:
1. Odprite določeno mapo koledarja v Outlooku in kliknite Domov > Novo srečanje da ustvarite novo srečanje.
2. V novem oknu sestanka sestavite sestanek po potrebi: dodajte udeležence, temo, kraj sestanka, čas sestanka in zapisek sestanka.
3. Pojdi naprej in klikni Shrani Gumb ![]() in Zapri Gumb
in Zapri Gumb ![]() zaporedoma v orodni vrstici za hitri dostop. Oglejte si posnetek zaslona:
zaporedoma v orodni vrstici za hitri dostop. Oglejte si posnetek zaslona:
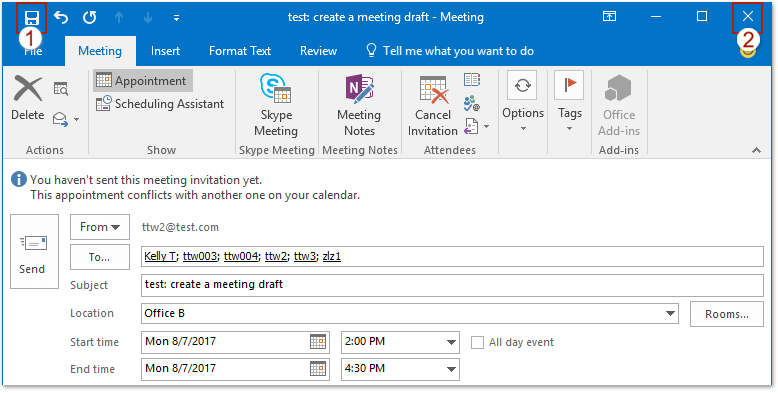
Zdaj je sestanek shranjen kot osnutek sestanka v določenem koledarju programa Outlook. Ko morate poslati osnutek sestanka, dvokliknite, da ga odprete, in nato kliknite Pošlji v uvodnem oknu sestanka.
Povezani članki
Kako najti neposlan sestanek v Outlooku?
Kako obdržati osnutek e-pošte po pošiljanju v Outlooku?
Kako shraniti spremembe sestankov, vendar ne pošiljati posodobitev v Outlooku?
Najboljša pisarniška orodja za produktivnost
Kutools za Outlook - Več kot 100 zmogljivih funkcij za nadgradnjo vašega Outlooka
🤖 AI poštni pomočnik: Takojšnja profesionalna e-poštna sporočila z umetno inteligenco – z enim klikom do genialnih odgovorov, popoln ton, večjezično znanje. Preoblikujte pošiljanje e-pošte brez napora! ...
📧 Avtomatizacija e-pošte: Odsoten (na voljo za POP in IMAP) / Načrtujte pošiljanje e-pošte / Samodejna CC/BCC po pravilih pri pošiljanju e-pošte / Samodejno naprej (napredna pravila) / Samodejno dodaj pozdrav / E-poštna sporočila več prejemnikov samodejno razdeli na posamezna sporočila ...
📨 Email upravljanje: Enostaven priklic e-pošte / Blokiraj prevarantska e-poštna sporočila glede na teme in druge / Izbriši podvojena e-poštna sporočila / napredno iskanje / Združite mape ...
📁 Priloge Pro: Shrani paket / Batch Detach / Paketno stiskanje / Samodejno shranite / Samodejno loči / Samodejno stiskanje ...
🌟 Vmesnik Magic: 😊Več lepih in kul emojijev / Povečajte Outlookovo produktivnost s pogledi z zavihki / Minimizirajte Outlook, namesto da bi ga zaprli ...
???? Čudeži z enim klikom: Odgovori vsem z dohodnimi prilogami / E-poštna sporočila proti lažnemu predstavljanju / 🕘Pokaži pošiljateljev časovni pas ...
👩🏼🤝👩🏻 Stiki in koledar: Paketno dodajanje stikov iz izbranih e-poštnih sporočil / Razdelite skupino stikov na posamezne skupine / Odstranite opomnike za rojstni dan ...
Over 100 Lastnosti Čakajte na svoje raziskovanje! Kliknite tukaj, če želite odkriti več.

