Kako izvoziti e-pošto v Excel z datumom v Outlooku?
V Outlooku lahko mapo izvozimo kot datoteko CSV in jo nato pretvorimo v datoteko Excel. Ali ste že kdaj poskusili izvoziti e-pošto v Excel glede na časovno obdobje? Tukaj bo ta članek predstavil načine izvoza e-poštnih sporočil iz Outlooka v Excel z datumom.
Izvozite e-pošto v datoteko Excel z datumom
Izvozite e-pošto v ločene Excelove datoteke z datumom ![]()
Izvozite e-pošto v datoteko Excel z datumom
V Outlooku lahko poiščete e-poštna sporočila glede na časovno obdobje, nato pa jih neposredno kopirate in prilepite v Excel.
1. Izberite določeno mapo, iz katere boste izvozili e-pošto, vnesite iskalna merila received:8/20/2017..1/29/2018 v Instant Search in nato kliknite Search > Current Folder da določite obseg iskanja. Oglejte si posnetek zaslona:
Opombe: V prejetih iskalnih merilih: prejeto: 8..20, 2017 in 1 določite določeno časovno obdobje, v katerem boste izvozili e-pošto, in jih lahko spremenite kot potrebujete.
2. Nato pritisnite Ctrl + A , da izberete vso e-pošto s seznama, in pritisnite Ctrl + C da jih kopirate.
3. Odprite Excel in na listu izberite eno celico, pritisnite Ctrl + V da prilepite e-poštna sporočila. Zdaj so predmet, velikost in drugi podatki vsakega e-poštnega sporočila prilepljeni na delovni list.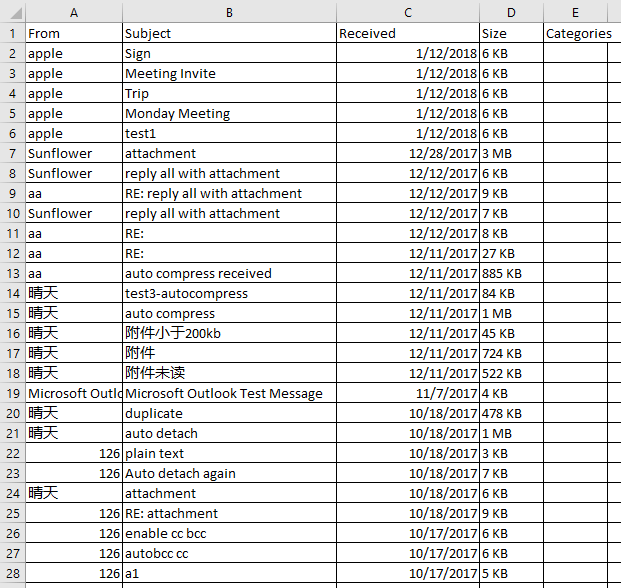
4. klik File > Save shranite datoteko Excel, kot jo potrebujete.
Izvozite e-pošto v ločene Excelove datoteke z datumom
Če želite izvoziti e-pošto kot ločene Excelove datoteke glede na časovno obdobje, se lahko prijavite Kutools za OutlookJe Save as File pripomoček za reševanje tega dela.
| Kutools za Outlook, Vključuje zmogljive funkcije in orodja za Microsoft Outlook 2016, 2013, 2010 in Office 365. |
||
1. Tip received:8/20/2019..1/29/2020v Instant Search polje za seznam vseh e-poštnih sporočil, prejetih v časovnem obdobju 8/20 / 2019-1 / 29/2020.
2. Naprej pritisnite Ctrl + A , da izberete vsa e-poštna sporočila s seznama, in kliknite Kutools > Shranjevanje v velikem obsegu. Oglejte si posnetek zaslona:
3. V Ljubljani Save message as other files , izberite eno mapo, v katero želite shraniti datoteke za izvoz, preverite Excel format možnost v Select save file format in v desnem razdelku lahko izberete shranjevanje vsebine.
4. klik Ok.
5. Zdaj se odpre pogovorno okno in pokaže, koliko sporočil je bilo shranjenih. Kliknite OK , da ga zaprete.
Zdaj so bila vsa sporočila v časovnem obdobju shranjena kot ločene datoteke Excel.
Shrani kot datoteke
Najboljša pisarniška orodja za produktivnost
Kutools za Outlook - Več kot 100 zmogljivih funkcij za nadgradnjo vašega Outlooka
🤖 AI poštni pomočnik: Takojšnja profesionalna e-poštna sporočila z umetno inteligenco – z enim klikom do genialnih odgovorov, popoln ton, večjezično znanje. Preoblikujte pošiljanje e-pošte brez napora! ...
📧 Avtomatizacija e-pošte: Odsoten (na voljo za POP in IMAP) / Načrtujte pošiljanje e-pošte / Samodejna CC/BCC po pravilih pri pošiljanju e-pošte / Samodejno naprej (napredna pravila) / Samodejno dodaj pozdrav / E-poštna sporočila več prejemnikov samodejno razdeli na posamezna sporočila ...
📨 Email upravljanje: Enostaven priklic e-pošte / Blokiraj prevarantska e-poštna sporočila glede na teme in druge / Izbriši podvojena e-poštna sporočila / napredno iskanje / Združite mape ...
📁 Priloge Pro: Shrani paket / Batch Detach / Paketno stiskanje / Samodejno shranite / Samodejno loči / Samodejno stiskanje ...
🌟 Vmesnik Magic: 😊Več lepih in kul emojijev / Povečajte Outlookovo produktivnost s pogledi z zavihki / Minimizirajte Outlook, namesto da bi ga zaprli ...
???? Čudeži z enim klikom: Odgovori vsem z dohodnimi prilogami / E-poštna sporočila proti lažnemu predstavljanju / 🕘Pokaži pošiljateljev časovni pas ...
👩🏼🤝👩🏻 Stiki in koledar: Paketno dodajanje stikov iz izbranih e-poštnih sporočil / Razdelite skupino stikov na posamezne skupine / Odstranite opomnike za rojstni dan ...
Over 100 Lastnosti Čakajte na svoje raziskovanje! Kliknite tukaj, če želite odkriti več.

