Kako dodati Gmail račun v Outlook s programom Imap?
V tem članku bom govoril o tem, kako dodati Gmail račun v Outlook s pomočjo strežnika Imap.
Dodajte Gmail račun v Outlook s programom Imap
Dodajte Gmail račun v Outlook s programom Imap
Naslednji koraki vam bodo morda pomagali dodati Gmail račun v Outlook, naredite naslednje:
1. Najprej pojdite v račun Gmail, da spremenite nekatere nastavitve, v Gmail računu kliknite Nastavitve in nato izberite Nastavitve v spustnem meniju si oglejte posnetek zaslona:
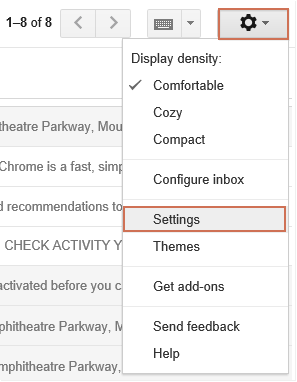
2. Na Nastavitve zaslona, naredite naslednje:
(1.) Kliknite Posredovanje in POP / IMAP zavihek;
(2.) Preverite Omogoči IMAP možnost;
(3.) Kliknite Shrani spremembe na desni spodnji strani.
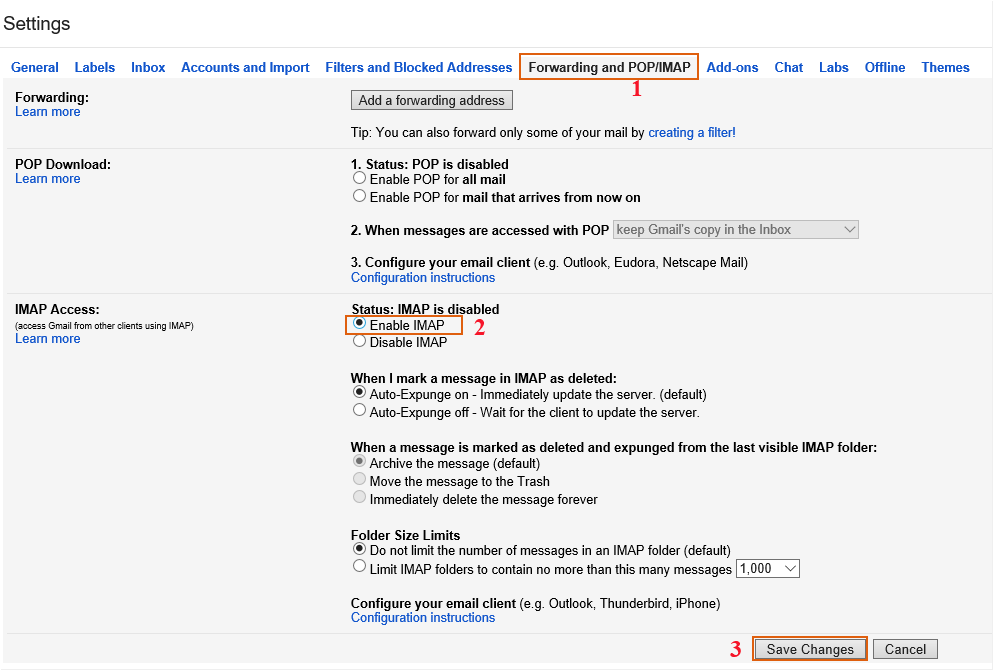
3. Po spremembi nastavitev iz Gmailovega računa lahko račun dodate v Outlook. Prosim kliknite file > Informacije > Dodaj račun, glej posnetek zaslona:
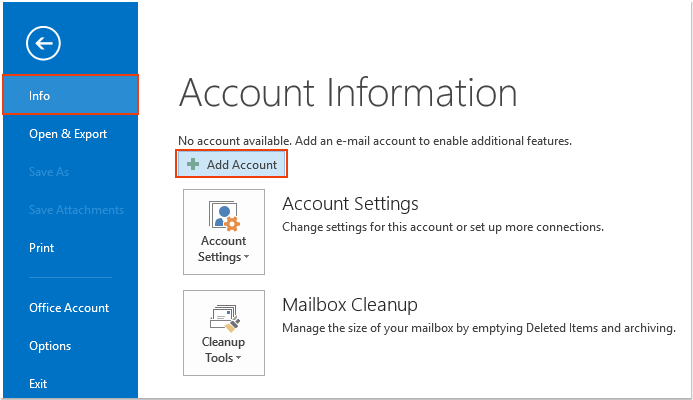
4. v Dodaj račun izberite pogovorno okno Ročna nastavitev ali dodatne vrste sever možnost , glej posnetek zaslona:
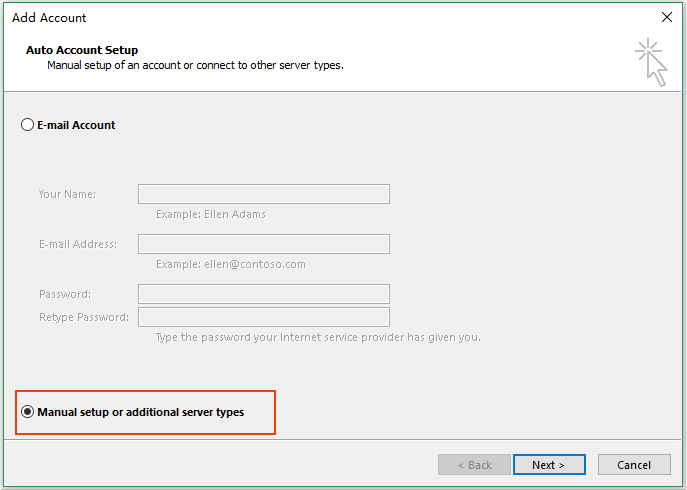
5. Kliknite Naslednji in izberite POP ali IMAP možnost, glej posnetek zaslona:
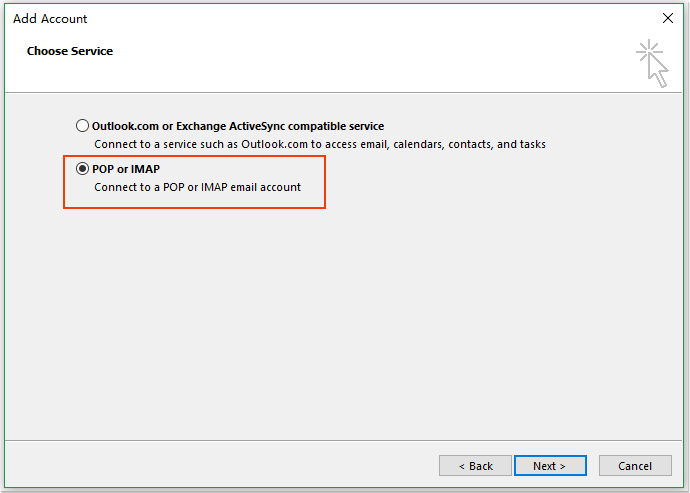
6. Pojdi na klik Naslednji v gumbu Nastavitve računa POP in IMAP v naslednjem poglavju:
(1.) Vnesite ime računa in e-poštni naslov;
(2.) Izberite IMAP Iz Vrsta računa spustni seznam in vnos imap.googlemail.com v Strežnik dohodne pošte besedilno polje, nato vnesite smtp.googlemail.com v Strežnik odhodne pošte besedilno polje;
(3.) Nato vnesite uporabniško ime in geslo za svoj Gmail račun;
(4.) Končno kliknite Več Nastavitve gumb.

7. V popping out Internet E-mail Settings pogovorno okno, kliknite Odhodni strežnik in preverite Moj odhodni strežnik (SMTP) zahteva preverjanje pristnosti in Uporabite enake nastavitve kot moj dohodni poštni strežnik možnosti, glej posnetek zaslona:
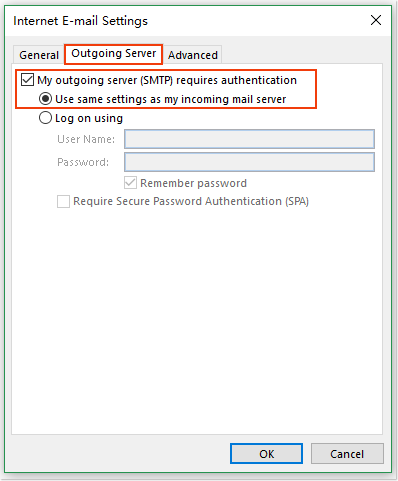
8. Nato kliknite Napredno zavihek še vedno v Internet E-mail Settings v vsako pogovorno okno vnesite naslednje podatke:
(1.) Dohodni strežnik: 993
(2.) Uporabite naslednjo vrsto šifrirane povezave: SSL
(3.) Odhodni strežnik: 587
(4.) Uporabite naslednjo vrsto šifrirane povezave: TLS
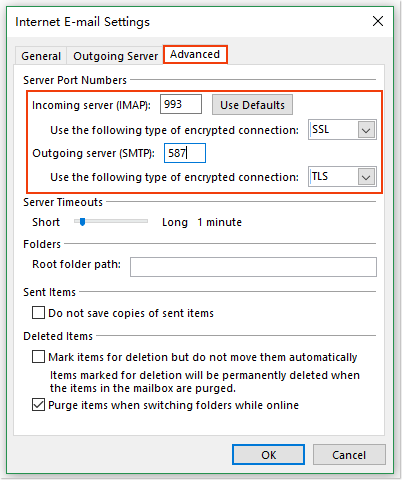
Opombe: Pred vnosom številke vrat 587. morate izbrati vrsto šifrirane povezave za odhodni strežnik TLS, ali pa se bo številka vrat vrnila na vrata 25, ko boste spremenili vrsto šifrirane povezave.
9. Nato kliknite OK zapreti INastavitve e-pošte nternet pogovorno okno, kliknite na Naslednji gumb v Dodaj račun pogovorno okno in nato a Preizkusite nastavitve računa pogovorno okno se odpre, po končanem preizkusu kliknite Zapri gumb, glej posnetek zaslona:
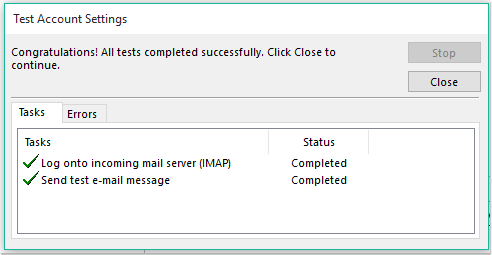
10. Nato lahko vidite zaslon z napisom "Vse je pripravljeno!". Kliknite Konec , da ga zaprete.
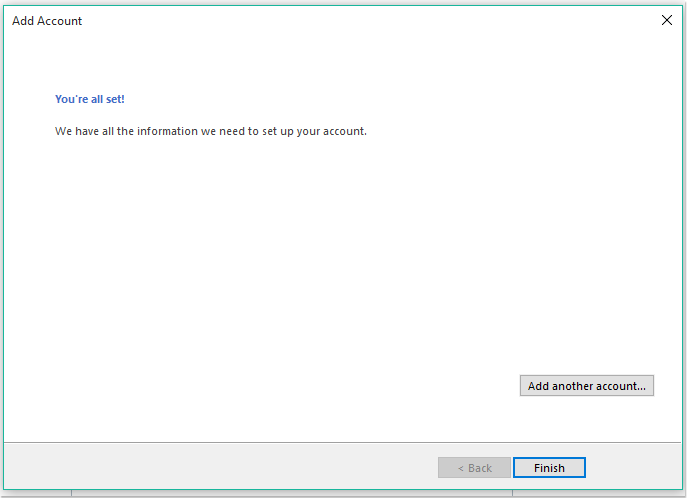
11. Zdaj je bil vaš račun Gmail dodan v Outlook.
Najboljša pisarniška orodja za produktivnost
Kutools za Outlook - Več kot 100 zmogljivih funkcij za nadgradnjo vašega Outlooka
🤖 AI poštni pomočnik: Takojšnja profesionalna e-poštna sporočila z umetno inteligenco – z enim klikom do genialnih odgovorov, popoln ton, večjezično znanje. Preoblikujte pošiljanje e-pošte brez napora! ...
📧 Avtomatizacija e-pošte: Odsoten (na voljo za POP in IMAP) / Načrtujte pošiljanje e-pošte / Samodejna CC/BCC po pravilih pri pošiljanju e-pošte / Samodejno naprej (napredna pravila) / Samodejno dodaj pozdrav / E-poštna sporočila več prejemnikov samodejno razdeli na posamezna sporočila ...
📨 Email upravljanje: Enostaven priklic e-pošte / Blokiraj prevarantska e-poštna sporočila glede na teme in druge / Izbriši podvojena e-poštna sporočila / napredno iskanje / Združite mape ...
📁 Priloge Pro: Shrani paket / Batch Detach / Paketno stiskanje / Samodejno shranite / Samodejno loči / Samodejno stiskanje ...
🌟 Vmesnik Magic: 😊Več lepih in kul emojijev / Povečajte Outlookovo produktivnost s pogledi z zavihki / Minimizirajte Outlook, namesto da bi ga zaprli ...
???? Čudeži z enim klikom: Odgovori vsem z dohodnimi prilogami / E-poštna sporočila proti lažnemu predstavljanju / 🕘Pokaži pošiljateljev časovni pas ...
👩🏼🤝👩🏻 Stiki in koledar: Paketno dodajanje stikov iz izbranih e-poštnih sporočil / Razdelite skupino stikov na posamezne skupine / Odstranite opomnike za rojstni dan ...
Over 100 Lastnosti Čakajte na svoje raziskovanje! Kliknite tukaj, če želite odkriti več.

