Kako izvoziti ali vstaviti podrobnosti o stikih v Word v programu Outlook?
Ste že kdaj poskusili izvoziti podrobnosti Outlookovih stikov v Wordov dokument za neke namene? Ta članek vam bo pokazal dva načina za izvedbo.
Z Adresarjem izvozite ali vstavite podrobnosti o stikih v Word
Izvozite ali vstavite podrobnosti o stikih v Word s kopiranjem in lepljenjem
- Avtomatizirajte pošiljanje e-pošte z Samodejno CC / BCC, Samodejno posredovanje naprej po pravilih; poslati Samodejni odgovor (Zven pisarne) brez potrebe po strežniku za izmenjavo ...
- Prejemajte opomnike, kot je Opozorilo pred BCC ko odgovarjate vsem, ko ste na seznamu BCC, in Opomni, ko manjkajo priloge za pozabljene priloge...
- Izboljšajte učinkovitost e-pošte z Odgovori (vsem) s priponkami, Samodejno dodajte pozdrav ali datum in uro v podpis ali zadevo, Odgovorite na več e-poštnih sporočil...
- Poenostavite pošiljanje e-pošte z Odpoklic e-pošte, Orodja za pritrditev (Stisni vse, samodejno shrani vse ...), Odstrani dvojnikein Hitro poročilo...
Z Adresarjem izvozite ali vstavite podrobnosti o stikih v Word
Podrobnosti o Outlook stikih lahko izvozite v Wordov dokument z uporabo Adresarja v Wordu. Naredite naslednje.
1. Ustvarite Wordov dokument, kliknite file > možnosti da odprete Wordove možnosti okno.
2. V Ljubljani Wordove možnosti okno, prosim:
Kliknite 2.1 Orodna vrstica za hitri dostop v levi vrstici;
2.2 Izberite Ukazi ni na traku Iz Izberite ukaze iz spustni seznam;
2.3 Izberite Imenik in ukazno polje;
2.4 Kliknite na Dodaj gumb.
2.5 Kliknite na OK . Oglejte si posnetek zaslona:
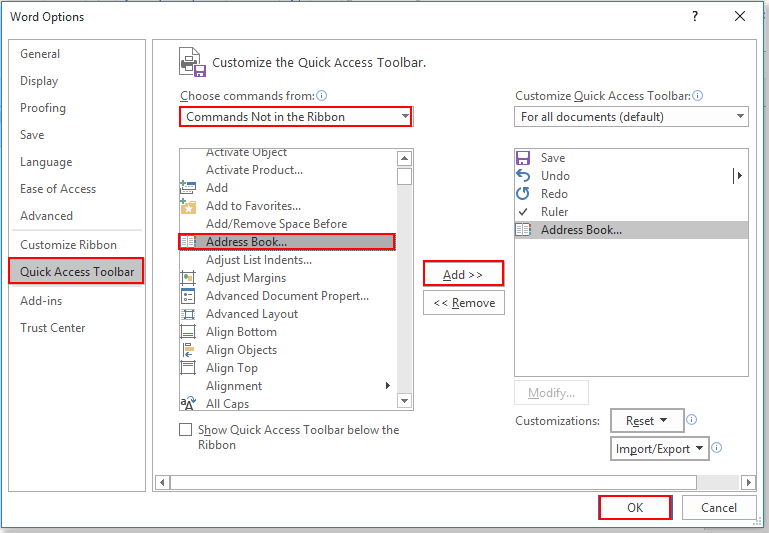
3. Zdaj adresar gumb je dodan na Orodna vrstica za hitri dostop. Kliknite, da odprete Izberite Ime pogovorno okno.
4. V Ljubljani Izberite Ime v pogovornem oknu, morate izbrati adresar adresar na spustnem seznamu izberite stik, ki ga želite izvoziti na seznam stikov, in nato kliknite OK . Oglejte si posnetek zaslona:
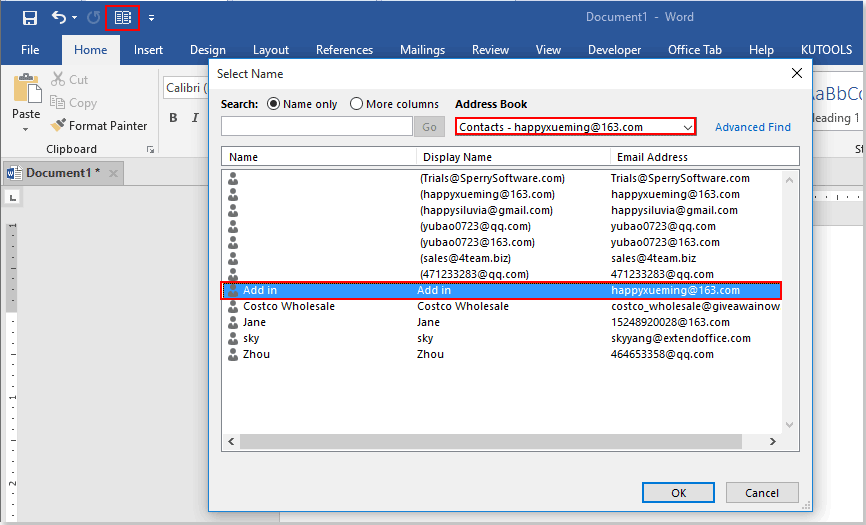
Nato se podrobnosti o izbranih stikih izvozijo v Wordov dokument. Oglejte si posnetek zaslona:
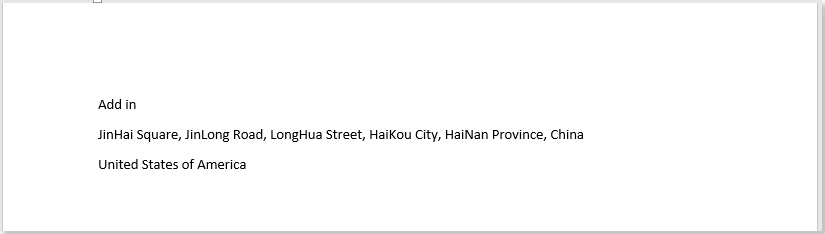
Opombe: Zgornji kontaktni podatki vključujejo samo »Ime priimek""poštni naslov"In"Država / Regija".
Za izvoz natančneje določenih polj stikov v Word poskusite z naslednjo metodo.
Izvozite ali vstavite podrobnosti o stikih v Word s kopiranjem in lepljenjem
Določite lahko polja stikov za izvoz v Wordov dokument. Naredite naslednje.
1. V Outlooku preklopite na pogled Stiki. Kliknite Poglej > Spremeni pogled > Upravljanje pogledov. Oglejte si posnetek zaslona:
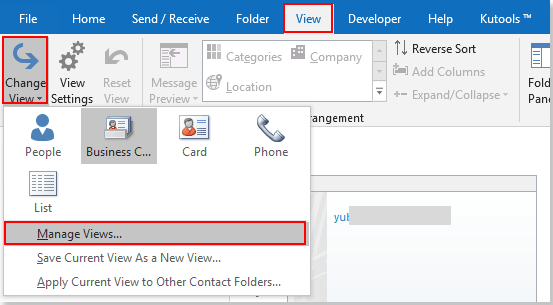
2. Kliknite Novo gumb v Upravljanje vseh pogledov pogovorno okno. In v Ustvarite nov pogled v pogovorno okno vnesite ime novega pogleda v Ime novega pogleda polje, izberite Kartice v Vrsta pogleda in nato kliknite OK . Oglejte si posnetek zaslona:
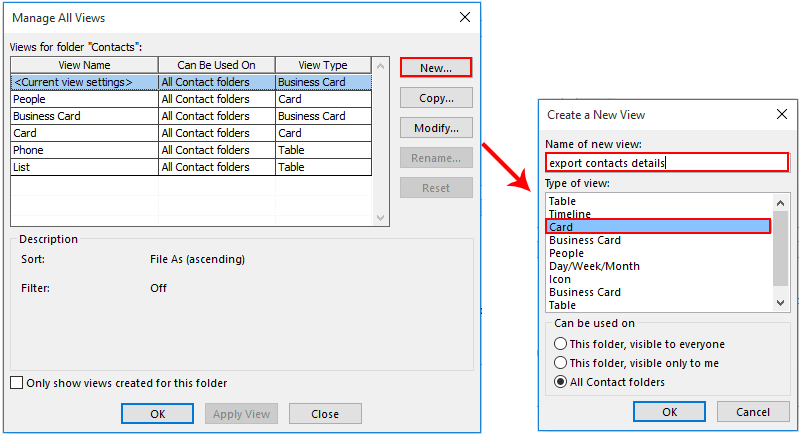
3. V Ljubljani Napredne nastavitve pogleda pogovorno okno, kliknite na Stolpci gumb.

4. V Ljubljani Pokaži stolpce v pogovorno okno morate v desno polje dodati stolpce, ki jih želite prikazati v dokumentu Word, ali v desnem polju odstraniti stolpce, ki jih ne želite prikazati v dokumentu Word, in nato klikniti OK . Oglejte si posnetek zaslona:
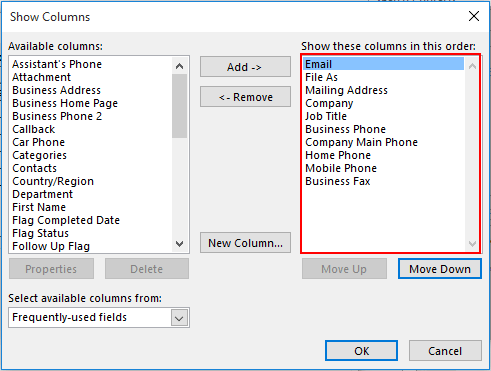
5. Kliknite OK , ko se vrne v prejšnje pogovorno okno za dokončanje nastavitev.
6. klik Poglej > Spremeni pogledin kliknite ime pogleda, ki ste ga pravkar ustvarili, da ga odprete. Oglejte si posnetek zaslona:
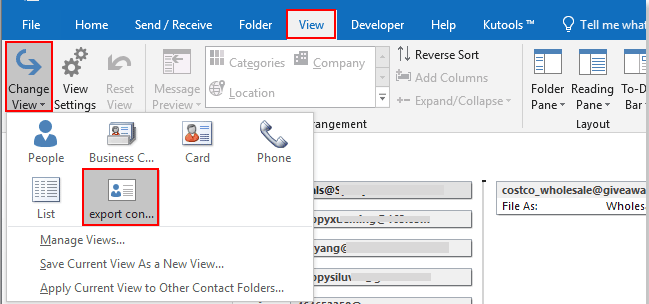
7. Z desno miškino tipko kliknite stik, ki ga želite izvoziti v Word, in kliknite Kopiraj iz kontekstnega menija.
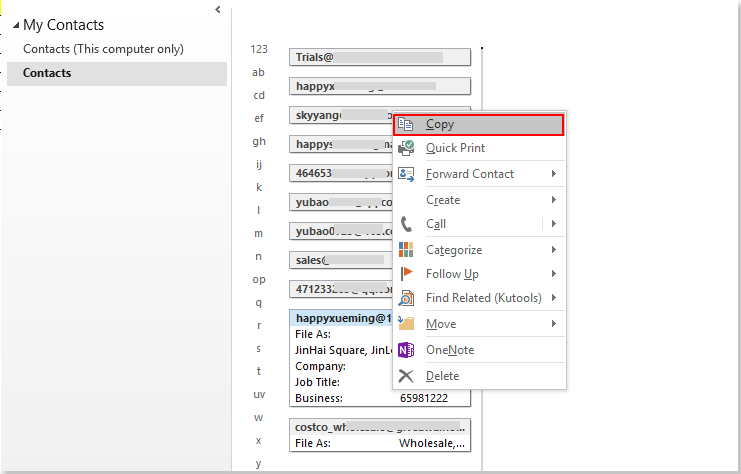
8. Odprite Wordov dokument, z desno miškino tipko kliknite mesto, kjer želite najti kontaktne podatke, in nato izberite Ohrani samo besedilo (T) v meniju z desnim klikom. Oglejte si posnetek zaslona:
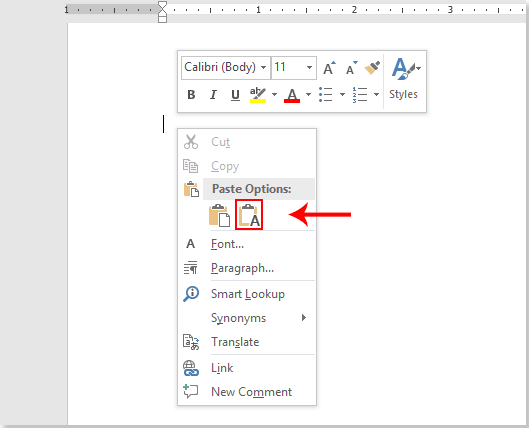
Nato si lahko ogledate kontaktne podatke v dokumentu Word, kot je prikazano spodaj.
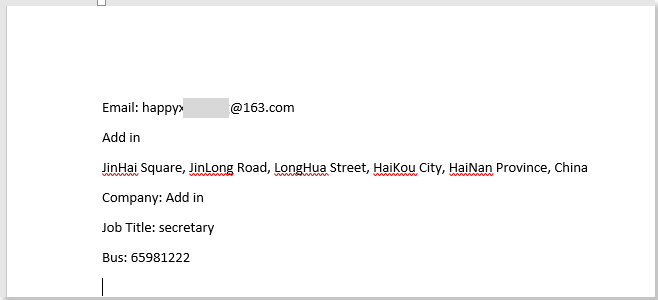
Sorodni članki:
- Kako uvoziti datoteke msg iz datotečnega sistema v mapo Outlook?
- Kako shraniti e-poštno sporočilo kot obliko slike (jpg / tiff) v Outlook?
- Kako shraniti več izbranih e-poštnih sporočil kot množične datoteke MSG v Outlooku?
Najboljša pisarniška orodja za produktivnost
Kutools za Outlook - Več kot 100 zmogljivih funkcij za nadgradnjo vašega Outlooka
🤖 AI poštni pomočnik: Takojšnja profesionalna e-poštna sporočila z umetno inteligenco – z enim klikom do genialnih odgovorov, popoln ton, večjezično znanje. Preoblikujte pošiljanje e-pošte brez napora! ...
📧 Avtomatizacija e-pošte: Odsoten (na voljo za POP in IMAP) / Načrtujte pošiljanje e-pošte / Samodejna CC/BCC po pravilih pri pošiljanju e-pošte / Samodejno naprej (napredna pravila) / Samodejno dodaj pozdrav / E-poštna sporočila več prejemnikov samodejno razdeli na posamezna sporočila ...
📨 Email upravljanje: Enostaven priklic e-pošte / Blokiraj prevarantska e-poštna sporočila glede na teme in druge / Izbriši podvojena e-poštna sporočila / napredno iskanje / Združite mape ...
📁 Priloge Pro: Shrani paket / Batch Detach / Paketno stiskanje / Samodejno shranite / Samodejno loči / Samodejno stiskanje ...
🌟 Vmesnik Magic: 😊Več lepih in kul emojijev / Povečajte Outlookovo produktivnost s pogledi z zavihki / Minimizirajte Outlook, namesto da bi ga zaprli ...
???? Čudeži z enim klikom: Odgovori vsem z dohodnimi prilogami / E-poštna sporočila proti lažnemu predstavljanju / 🕘Pokaži pošiljateljev časovni pas ...
👩🏼🤝👩🏻 Stiki in koledar: Paketno dodajanje stikov iz izbranih e-poštnih sporočil / Razdelite skupino stikov na posamezne skupine / Odstranite opomnike za rojstni dan ...
Over 100 Lastnosti Čakajte na svoje raziskovanje! Kliknite tukaj, če želite odkriti več.

