Kako prešteti število označenih sporočil v Outlooku?
V Outlooku lahko sporočila, stike ali naloge označite z zastavico, da bodo izjemna, toda včasih morate v Outlooku prešteti število označenih elementov. Kako bi se lahko v Outlooku spoprijeli s to nalogo?
Z mapami za iskanje preštejte število sporočil, označenih z zastavico, v enem računu
Število označenih sporočil / stikov / opravil preštejte ločeno v vseh računih s kodo VBA
Z mapami za iskanje preštejte število sporočil, označenih z zastavico, v enem računu
Če želite prešteti število označenih e-poštnih sporočil v računu Outlooka, Iskanje po mapah funkcija vam lahko pomaga, naredite naslednje:
1. Desni klik Iskanje po mapah pod svojim e-poštnim računom in nato izberite Nova iskalna mapa, glej posnetek zaslona:
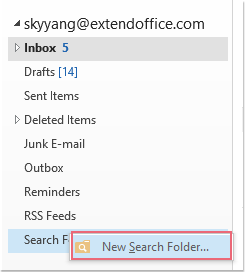
2. Potem a Nova iskalna mapa pogovorno okno se odpre, kliknite Pošta, označena za nadaljnje ukrepanje možnost v Branje pošte razdelek, glej posnetek zaslona:
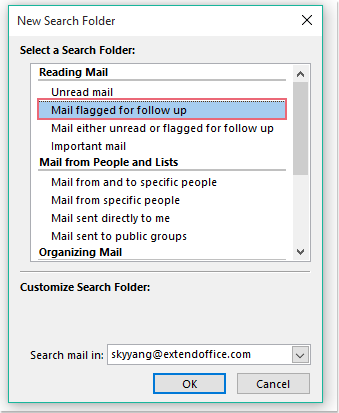
3. Nato kliknite OK, in vsa sporočila z zastavico se kopirajo v Za nadaljevanje mapo, skupno število označenih e-poštnih sporočil pa je prikazano na spodnji sliki zaslona:
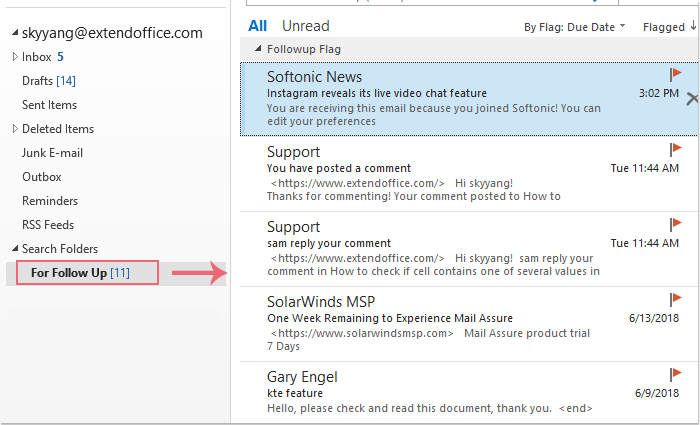
Število označenih sporočil / stikov / opravil preštejte ločeno v vseh računih s kodo VBA
Če želite ločeno prešteti število vseh elementov, označenih z zastavico, na primer e-poštna sporočila, stike in opravila v Outlooku, vam lahko naredite uslugo z naslednjo kodo VBA.
1. Držite tipko ALT + F11 tipke za odpiranje Microsoft Visual Basic za aplikacije okno.
2. Nato kliknite Vstavi > Moduli, kopirajte in prilepite spodnjo kodo v odprti prazen modul, glejte posnetek zaslona:
Koda VBA: preštejte število označenih časov v Outlooku:
Dim GSeparateCount, GMailCount, GContactCount, GTaskCount As Long
Sub CountFlaggedItems()
Dim xStore As Outlook.Store
Dim xTotalCount As Long
Dim xPrompt As String
Dim xFolder As Folder
Dim i, k As Integer
On Error Resume Next
xTotalCount = 0
GMailCount = 0
GContactCount = 0
GTaskCount = 0
For Each xStore In Application.Session.Stores
For Each xFolder In xStore.GetRootFolder.Folders
Call ProcessFolders(xFolder)
Next
Next
xTotalCount = GMailCount + GContactCount + GTaskCount
xPrompt = xTotalCount & " items have been flagged, as follows: " & Chr(10) & Chr(10) & "Emails: " & GMailCount & Chr(10) & "Contacts: " & GContactCount & Chr(10) & "Tasks: " & GTaskCount
MsgBox xPrompt, vbInformation + vbOKOnly, "Kutools for Outlook"
End Sub
Sub ProcessFolders(ByVal CurFolder As Outlook.Folder)
Dim xSubfolder As Outlook.Folder
Dim xItem As Object
Dim i, k As Integer
On Error Resume Next
For i = CurFolder.Items.Count To 1 Step -1
Set xItem = CurFolder.Items.item(i)
Select Case xItem.Class
Case olMail, olPost, olSharing
If xItem.IsMarkedAsTask = True Then
GMailCount = GMailCount + 1
End If
Case olContact, olDistList
If xItem.IsMarkedAsTask = True Then
GContactCount = GContactCount + 1
End If
Case olTask
If CurFolder.DefaultItemType = olTaskItem Then
GTaskCount = GTaskCount + 1
End If
End Select
Next i
If CurFolder.Folders.Count > 0 Then
For k = CurFolder.Folders.Count To 1 Step -1
Set xSubfolder = CurFolder.Folders.item(k)
Call ProcessFolders(xSubfolder)
Next k
End If
End Sub
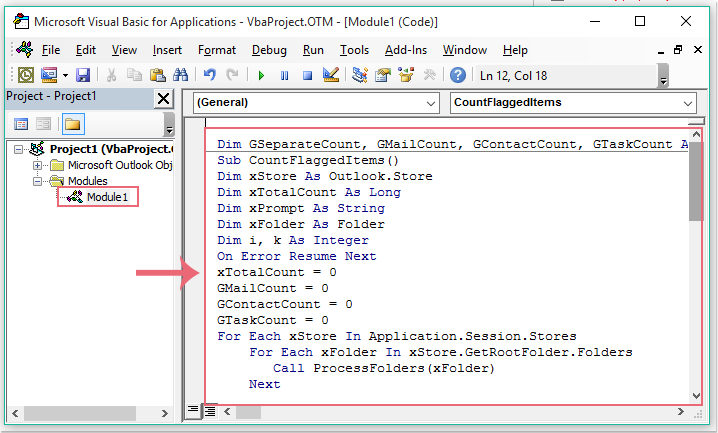
3. Nato pritisnite F5 tipko za zagon te kode in izpiše se pozivno polje, ki vam sporoči skupno število vseh označenih elementov, kot je prikazano spodaj:
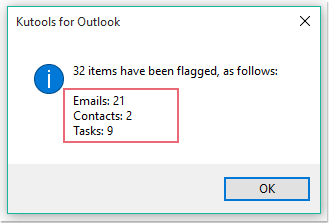
|
Preštejte število današnjih, včerajšnjih, prebranih, neprebranih, skupnih elementov ... v Outlooku
z Kutools za Outlookje močan Statistika lahko dobite število tem glede na datum, izbrane predmete, prebrano, neprebrano in tako naprej, kot ga potrebujete. Kutools za Outlook: z več kot 100+ priročnimi dodatki za Excel, brezplačno preizkusite brez omejitev v 60 dneh. Prenesite in preizkusite brezplačno preskusno različico zdaj!
|
Najboljša pisarniška orodja za produktivnost
Kutools za Outlook - Več kot 100 zmogljivih funkcij za nadgradnjo vašega Outlooka
🤖 AI poštni pomočnik: Takojšnja profesionalna e-poštna sporočila z umetno inteligenco – z enim klikom do genialnih odgovorov, popoln ton, večjezično znanje. Preoblikujte pošiljanje e-pošte brez napora! ...
📧 Avtomatizacija e-pošte: Odsoten (na voljo za POP in IMAP) / Načrtujte pošiljanje e-pošte / Samodejna CC/BCC po pravilih pri pošiljanju e-pošte / Samodejno naprej (napredna pravila) / Samodejno dodaj pozdrav / E-poštna sporočila več prejemnikov samodejno razdeli na posamezna sporočila ...
📨 Email upravljanje: Enostaven priklic e-pošte / Blokiraj prevarantska e-poštna sporočila glede na teme in druge / Izbriši podvojena e-poštna sporočila / napredno iskanje / Združite mape ...
📁 Priloge Pro: Shrani paket / Batch Detach / Paketno stiskanje / Samodejno shranite / Samodejno loči / Samodejno stiskanje ...
🌟 Vmesnik Magic: 😊Več lepih in kul emojijev / Povečajte Outlookovo produktivnost s pogledi z zavihki / Minimizirajte Outlook, namesto da bi ga zaprli ...
???? Čudeži z enim klikom: Odgovori vsem z dohodnimi prilogami / E-poštna sporočila proti lažnemu predstavljanju / 🕘Pokaži pošiljateljev časovni pas ...
👩🏼🤝👩🏻 Stiki in koledar: Paketno dodajanje stikov iz izbranih e-poštnih sporočil / Razdelite skupino stikov na posamezne skupine / Odstranite opomnike za rojstni dan ...
Over 100 Lastnosti Čakajte na svoje raziskovanje! Kliknite tukaj, če želite odkriti več.


