Kako spremeniti čas sestanka v Outlooku?
Ko ustvarite sestanek in zanj nastavite datum/čas, Outlookov koledar shrani sestanek na ta dan ob določenem času. Ko pa se kaj zgodi, boste morda morali prestaviti čas sestanka in te podatke posodobiti udeležencem. Za to smo navedli dva načina.
Spremenite čas sestanka z metodo povleci in spusti
1. Pomaknite se na Koledar si oglejte tako, da kliknete ikono koledarja v spodnjem levem kotu Outlookovega zaslona.
2. Kliknite in pridržite sestanek v koledarju ter ga povlecite na ciljni termin. Oglejte si spodnji posnetek zaslona.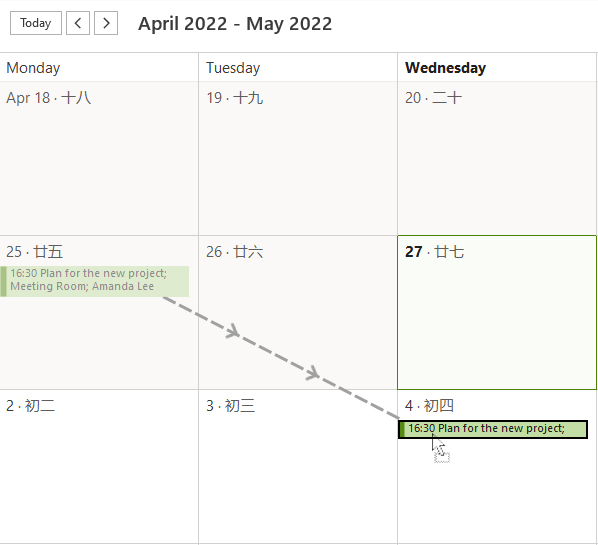
Namig: Če je koledar v drugem pogledu, na primer Seznam, kliknite Poglej > Spremeni pogled > Koledar da spremenite pogled koledarja v Koledar.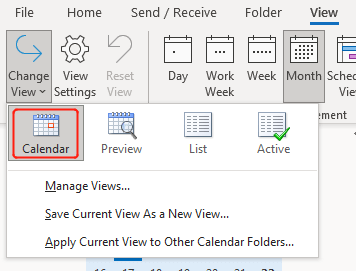
3. Spustite gumb, Outlook vas bo nato v pojavnem pogovornem oknu vprašal, ali želite shraniti spremembe in poslati posodobitev. Kliknite OK. Zdaj ste zaključili s prestavljanjem datuma sestanka. Če želite spremeniti določen čas sestanka, pojdite naprej in sledite naslednjemu koraku. V nasprotnem primeru ga preskočite.
4. Če morate spremeniti tudi uro (ali samo spremeniti uro), pod Domov jeziček, v Razporedi skupino, morate pogled koledarja premakniti v poljuben način razen meseca glede na vaše potrebe.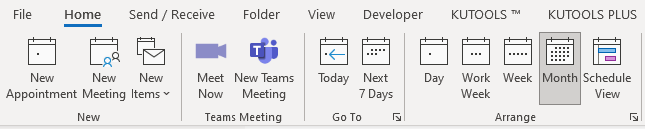
Tukaj sem izbral Dan za prikaz koledarja v dnevnem pogledu. Kot je prikazana na spodnji sliki, si lahko ogledate časovne intervale, prikazane v vrsticah. Če želite prerazporediti čas sestanka, lahko povlečete sestanek in ga spustite na želene časovne intervale.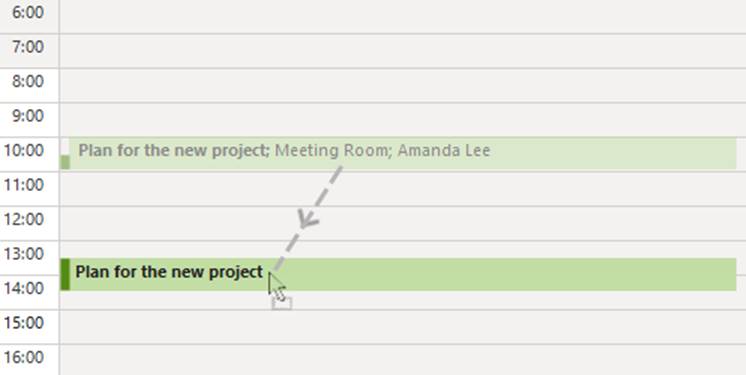
Nasvet: Ko izberete sestanek, lahko spremenite njegovo dolžino tako, da povlečete zgornji ali spodnji del polja za sestanek navzgor ali navzdol.
5. Spustite gumb, pojavno pogovorno okno vas vpraša, ali želite shraniti spremembe in poslati posodobitev. Kliknite OK.
Spremenite čas sestanka z gumbom Pošlji posodobitev
Če morate tudi udeležencem povedati, zakaj prestavljate sestanek in želite dodati opombo; Ali če preprosto ne uživate v metodi povleci in spusti in želite videti vse podrobnosti vašega sestanka. Prosimo, naredite naslednje:
1. Pomaknite se na Koledar si oglejte tako, da kliknete ikono koledarja v spodnjem levem kotu Outlookovega zaslona.
2. Dvokliknite sestanek. Odpre se okno s podrobnimi informacijami o sestanku. Zdaj lahko spremenite čas, dolžino in dodate opombo v opisu.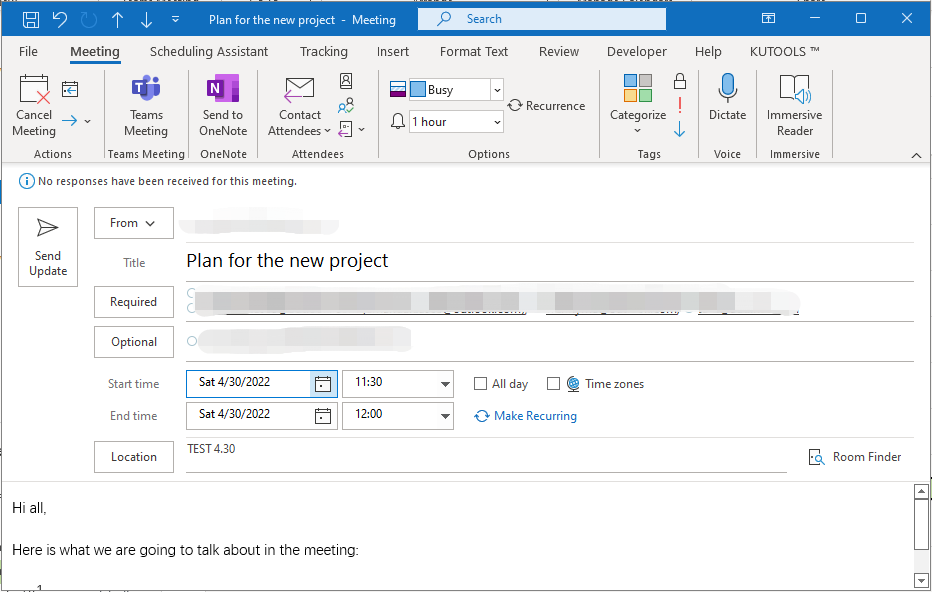
3. klik Pošlji posodobitev. Vsi vaši udeleženci bodo nato prejeli obvestilo, ki jih bo opozorilo na prilagoditev in jih prosilo za odgovore, če sprejmejo ali zavrnejo posodobljen sestanek.
Sorodni članki
Kako spremeniti čas ponavljajočega se sestanka v Outlookovem koledarju?
Ko odprete dogodek v nizu ponavljajočih se sestankov v Outlooku, lahko preprosto spremenite čas tega srečanja kot običajen sestanek. Ko pa odprete celotno serijo ponavljajočih se sestankov, bosta polji Začetni čas in Končni čas izginili! Kako bi lahko spremenili čas za celotno serijo ponavljajočih se srečanj? Spodnje rešitve vam bodo olajšale delo:
Kako spremeniti organizatorja/lastnika sestanka v Outlooku?
Recimo, da vam je vaš kolega že prej poslal povabilo na sestanek v programu Outlook. Zdaj pa on / ona ni odgovoren za to srečanje in vi ste zadolženi, da ga prevzamete. Zato želite spremeniti organizatorja sestanka zase. Ampak kako? Zdi se nemogoče, da bi to storili! Vendar bo ta članek predstavil rešitev za spremembo organizatorja sestanka ali lastnika v Outlooku.
Najboljša pisarniška orodja za produktivnost
Kutools za Outlook - Več kot 100 zmogljivih funkcij za nadgradnjo vašega Outlooka
🤖 AI poštni pomočnik: Takojšnja profesionalna e-poštna sporočila z umetno inteligenco – z enim klikom do genialnih odgovorov, popoln ton, večjezično znanje. Preoblikujte pošiljanje e-pošte brez napora! ...
📧 Avtomatizacija e-pošte: Odsoten (na voljo za POP in IMAP) / Načrtujte pošiljanje e-pošte / Samodejna CC/BCC po pravilih pri pošiljanju e-pošte / Samodejno naprej (napredna pravila) / Samodejno dodaj pozdrav / E-poštna sporočila več prejemnikov samodejno razdeli na posamezna sporočila ...
📨 Email upravljanje: Enostaven priklic e-pošte / Blokiraj prevarantska e-poštna sporočila glede na teme in druge / Izbriši podvojena e-poštna sporočila / napredno iskanje / Združite mape ...
📁 Priloge Pro: Shrani paket / Batch Detach / Paketno stiskanje / Samodejno shranite / Samodejno loči / Samodejno stiskanje ...
🌟 Vmesnik Magic: 😊Več lepih in kul emojijev / Povečajte Outlookovo produktivnost s pogledi z zavihki / Minimizirajte Outlook, namesto da bi ga zaprli ...
???? Čudeži z enim klikom: Odgovori vsem z dohodnimi prilogami / E-poštna sporočila proti lažnemu predstavljanju / 🕘Pokaži pošiljateljev časovni pas ...
👩🏼🤝👩🏻 Stiki in koledar: Paketno dodajanje stikov iz izbranih e-poštnih sporočil / Razdelite skupino stikov na posamezne skupine / Odstranite opomnike za rojstni dan ...
Over 100 Lastnosti Čakajte na svoje raziskovanje! Kliknite tukaj, če želite odkriti več.

