Kako vstaviti slike v samodejni odgovor v Outlooku?
O Samodejni odgovori funkcija v Outlooku je uporabna, ko smo odsotni ali nismo dosegljivi, da takoj odgovorimo na e-poštna sporočila. Toda Outlook ne podpira vstavljanje slik ko sestavite sporočilo samodejnega odgovora v pogovornem oknu Samodejni odgovori. Ali tudi ko kopirate in prilepite sliko v samodejnih zanatih, slike ni mogoče odpreti ali si ogledati. Torej, kaj moramo storiti, ko moramo res vstaviti sliko v samodejni odgovor? V tej vadnici vam bomo predstavili dva načina za vstavljanje slik v samodejni odgovor.
Opomba: Tukaj traja Microsoft Outlook 365 Na primer, koraki in opisi imajo lahko nekaj razlik v drugih različicah Outlooka.
Vstavite slike v samodejni odgovor z uporabo določenega sporočila
1. Omogočite Outlook, kliknite file zavihek. Nato kliknite Upravljanje pravil in opozoril v Informacije oddelek.
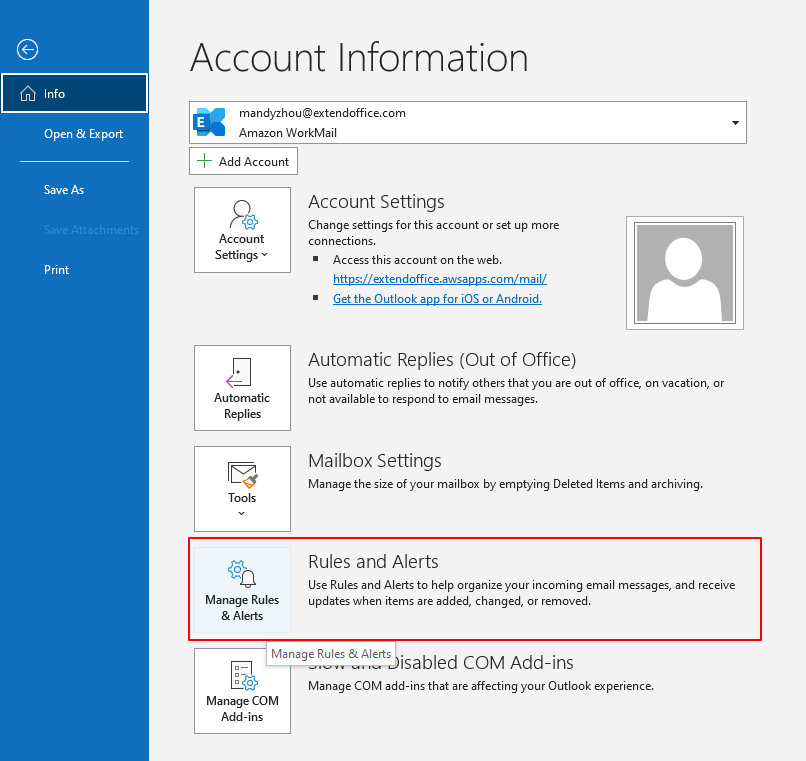
2. V Ljubljani Pravila in opozorila pogovorno okno, kliknite Novo pravilo pod E-poštna pravila oddelek.

3. V Ljubljani Čarovnik za pravila pogovorno okno, izberite Uporabi pravilo o sporočilih, ki jih prejmem, nato kliknite Naslednji Button.

4. V nadaljevanju Čarovnik za pravila pogovorno okno, izberite poslano samo meni kot pogoj, nato kliknite Naslednji gumb.

5. V nadaljevanju Čarovnik za pravila pogovorno okno, izberite naj strežnik odgovori z določenim sporočilom in 1. korak: Izberite dejanjain kliknite na določeno sporočilo v Uredite polje z opisom pravila v 2. koraku.
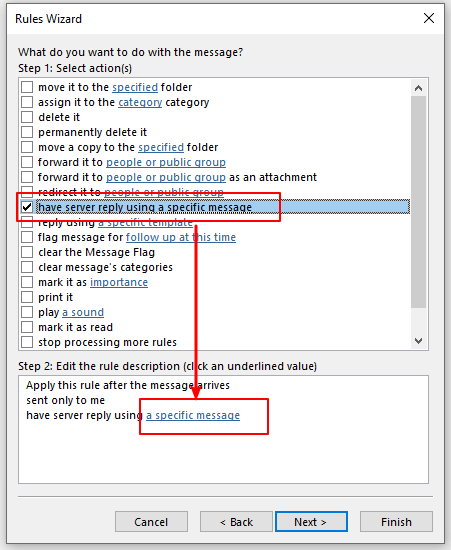
6. Pojavi se prazna stran za sestavljanje sporočila; lahko vnesete zadevo in uredite sporočilo. Pojdi na Vstavi kartico in kliknite slike da vstavite sliko.
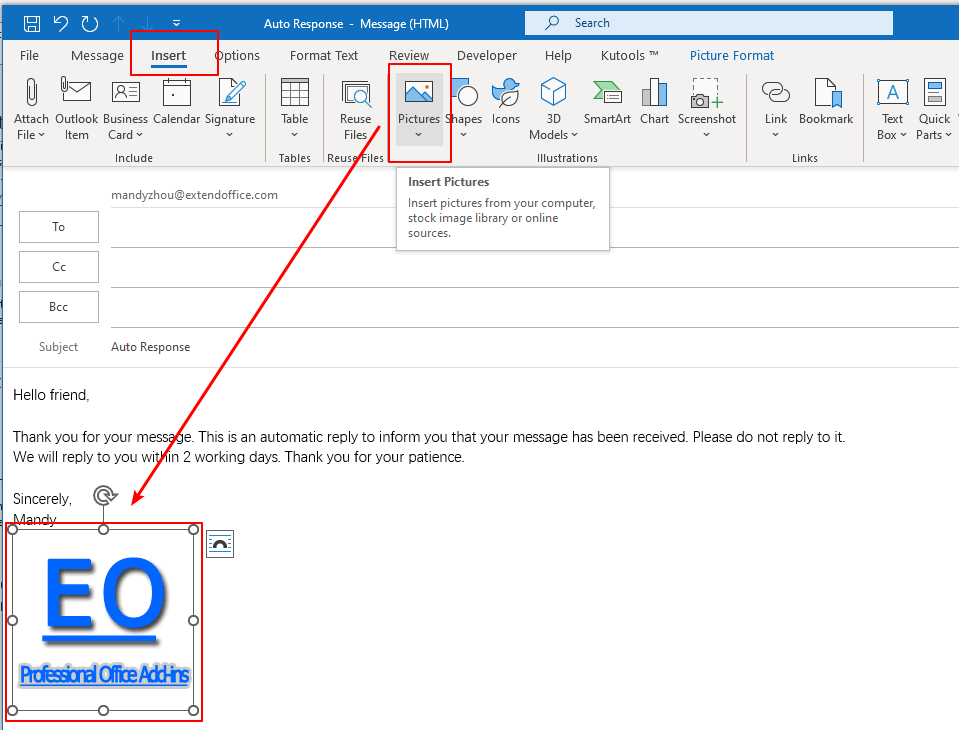
7. klik Shrani in zapri da shranite sporočilo samodejnega odgovora in zaprete okno.
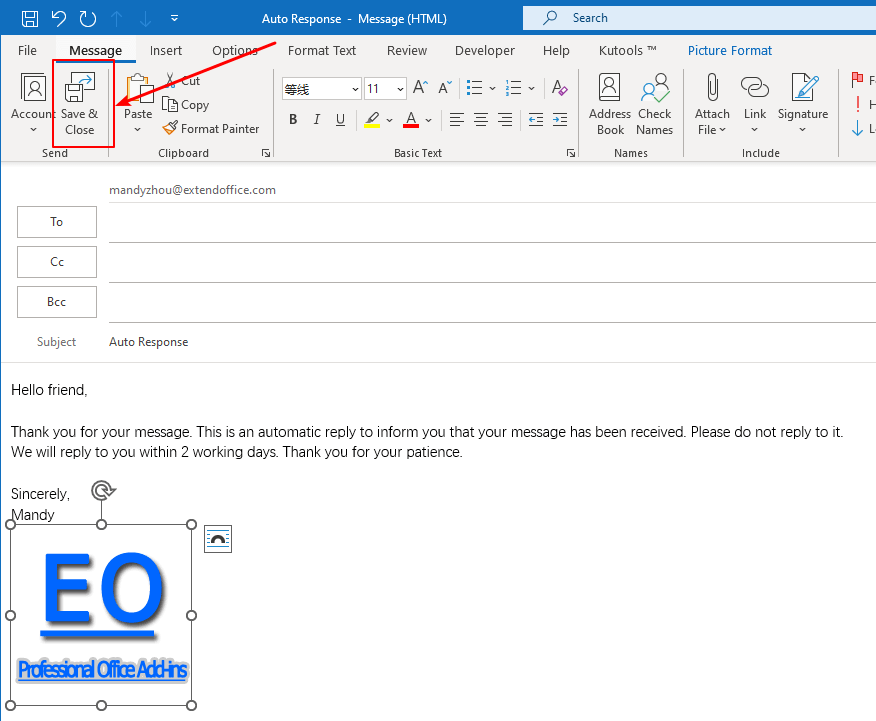
8. Nazaj v Čarovnik za pravila pogovornem oknu lahko vidite, da je določeno sporočilo zdaj poimenovano kot Samodejni odziv, zadeva shranjenega sporočila. Nato kliknite na Naslednji gumb.
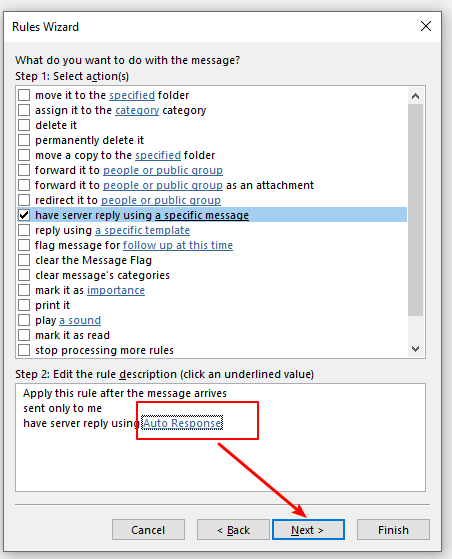
9. V naslednjem Čarovnik za pravila pogovorno okno, kliknite na Naslednji brez preverjanja izjem.
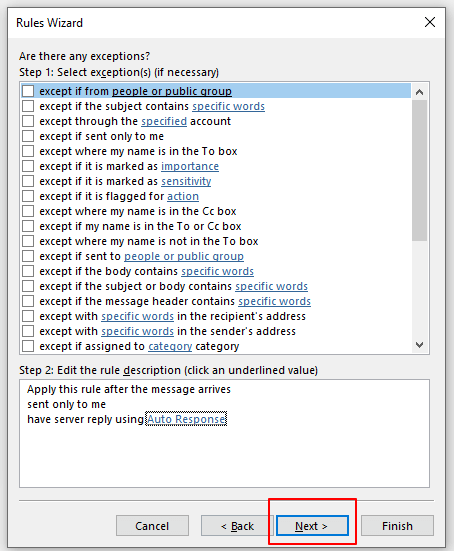
10. V naslednjem Čarovnik za pravila pogovornem oknu vnesite ime za pravilo samodejnega odgovora v 1. korak: Določite ime za to pravilo škatla. Nato kliknite na Konec gumb.
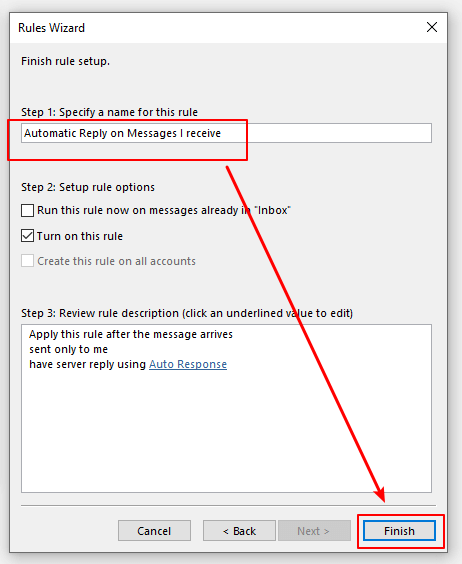
11. Nato se vrne v pogovorno okno Pravila in opozorila, kliknite OK gumb za dokončanje nastavitve.
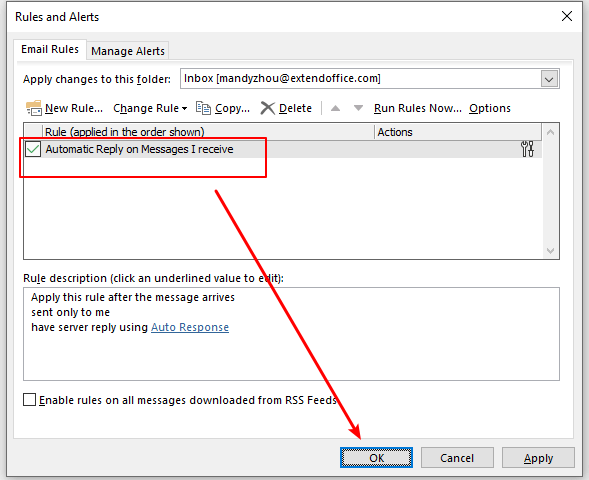
Zdaj, ko vaš račun Exchange prejme sporočilo, bo pošiljatelju poslan samodejni odgovor s sliko.
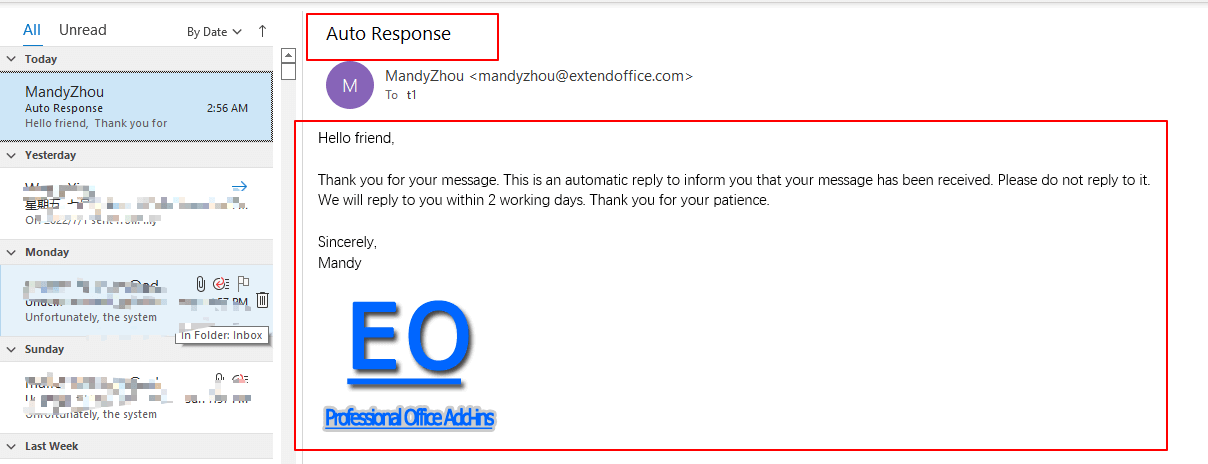
Vstavite slike v samodejni odgovor z uporabo posebne predloge
1. klik Domov > Novi E-pošta da ustvarite novo sporočilo. Nato vnesite zadevo in sporočilo. Pojdi na Vstavi kartico in kliknite slike da vstavite sliko.

2. klik file > Shrani kot da sporočilo shranite kot predlogo za samodejni odgovor.
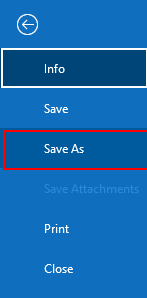
3. V Ljubljani Shrani kot pogovorno okno, izberite Predloga Outlook (* .oft) Iz Shrani kot vrsto in kliknite spustni seznam Shrani gumb.
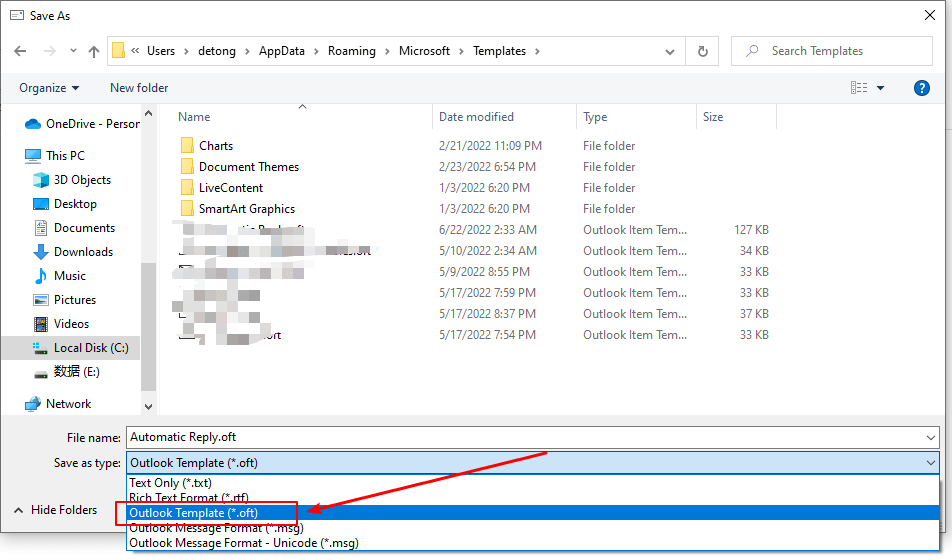
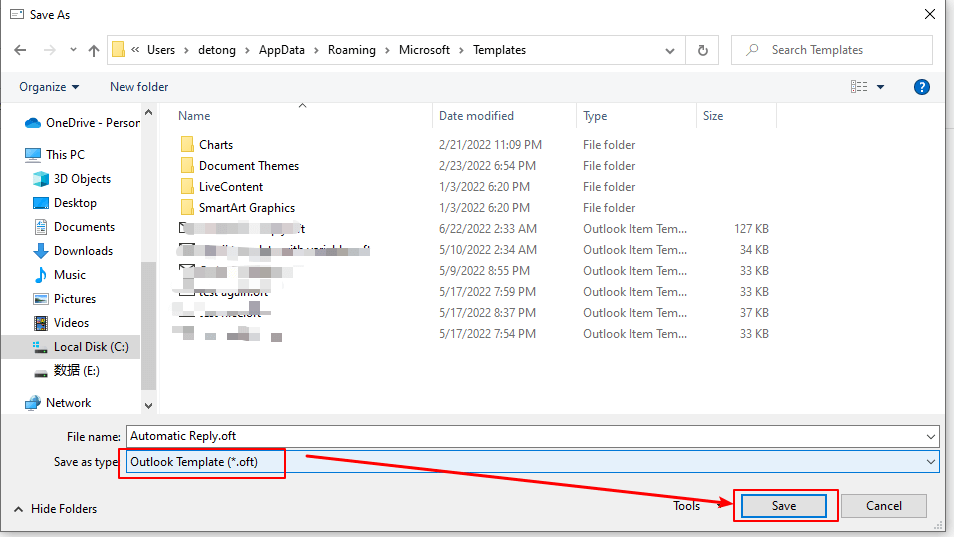
4. Nato kliknite Domov > Pravila > Upravljanje pravil in opozoril.

5. V Ljubljani Pravila in opozorila pogovorno okno, kliknite Novo pravilo pod E-poštna pravila oddelek.

6. V Ljubljani Čarovnik za pravila pogovorno okno, izberite Uporabi pravilo o sporočilih, ki jih prejmem, nato kliknite Naslednji Button.

7. V nadaljevanju Čarovnik za pravila pogovorno okno, izberite poslal samo meni kot pogoj, nato kliknite Naslednji gumb.

8. V nadaljevanju Čarovnik za pravila pogovorno okno, izberite odgovorite s posebno predlogo in 1. korak: Izberite dejanjain kliknite na določeno predlogo v Uredite polje z opisom pravila v 2. koraku.
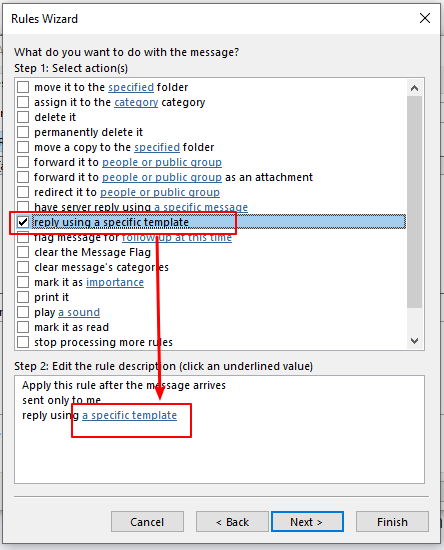
9. Potem Izberite predlogo za odgovor se prikaže pogovorno okno. Izberite Uporabniške predloge v datotečnem sistemu Iz Poglej v na spustnem seznamu izberite predlogo za samodejni odgovor, ki ste jo pravkar ustvarili, in kliknite Odprto gumb.
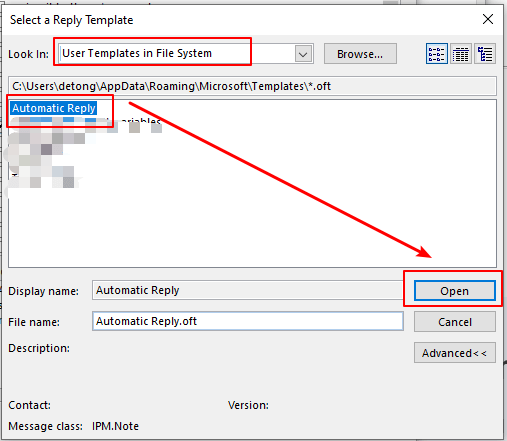
10. Nazaj v Čarovnik za pravila pogovorno okno, kliknite na Naslednji gumb.
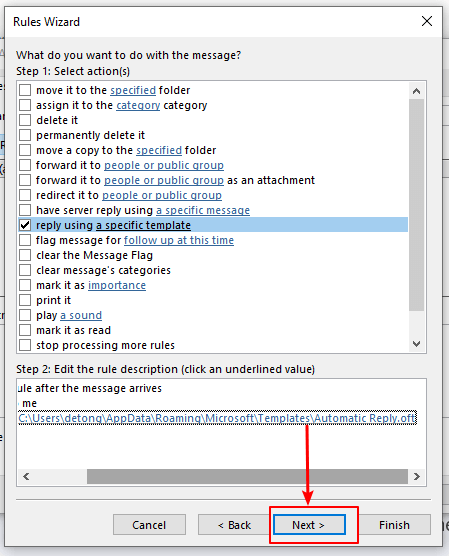
11. V naslednjem Čarovnik za pravila pogovorno okno, kliknite na Naslednji brez preverjanja izjem.
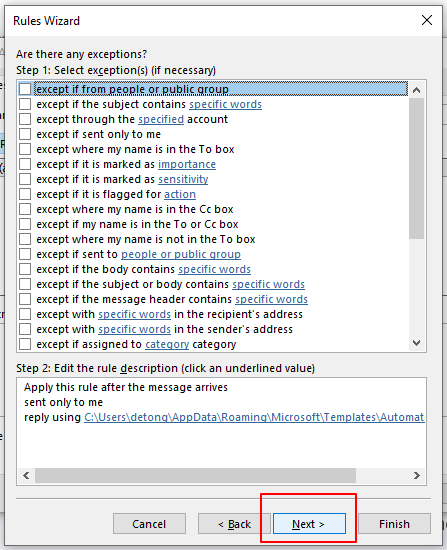
12. V naslednjem Čarovnik za pravila pogovornem oknu vnesite ime za pravilo v 1. korak: Določite ime za to polje s pravili. Nato kliknite na Konec gumb.
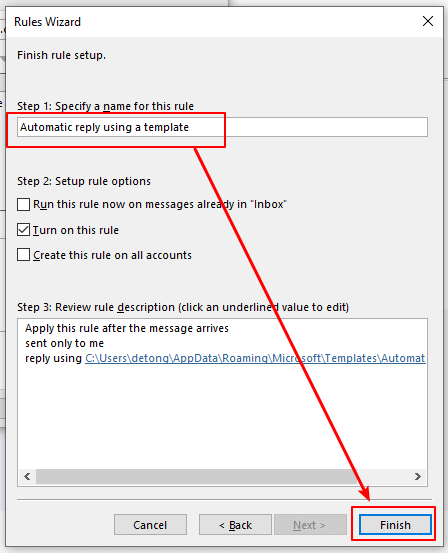
Opombe:
1) Vklopite to pravilo možnost je privzeto potrjena v 2. koraku: Nastavitev možnosti pravila. Če želite uporabiti to pravilo za sporočila, ki ste jih že prejeli, preverite Zaženi to pravilo zdaj za sporočila, ki so že v mapi »Prejeto« škatla. In če želite to pravilo uporabiti za vse e-poštne račune, preverite Ustvari to pravilo za vse račune škatla.
2) Za uporabnike Microsoft Outlook Exchange račun, potem ko kliknete Konec gumb, a Microsoft Outlook se prikaže pogovorno okno. Pravi "To pravilo se bo izvajalo samo, ko boste preverjali svojo e-pošto v Outlooku. Če se Outlook ne izvaja, to pravilo ne bo delovalo za e-pošto, ki jo preverjate v spletu ali iz druge naprave.«. Kliknite OK , da zaprete pogovorno okno.

13. Nato se vrne na Pravila in opozorila pogovorno okno, kliknite na OK gumb za dokončanje nastavitve.
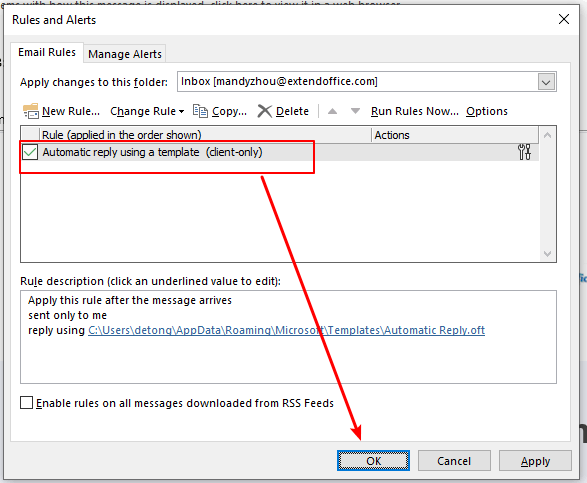
Zdaj, ko prejmete sporočilo v Outlooku, bo pošiljatelju takoj poslano samodejno odgovorno sporočilo s sliko.
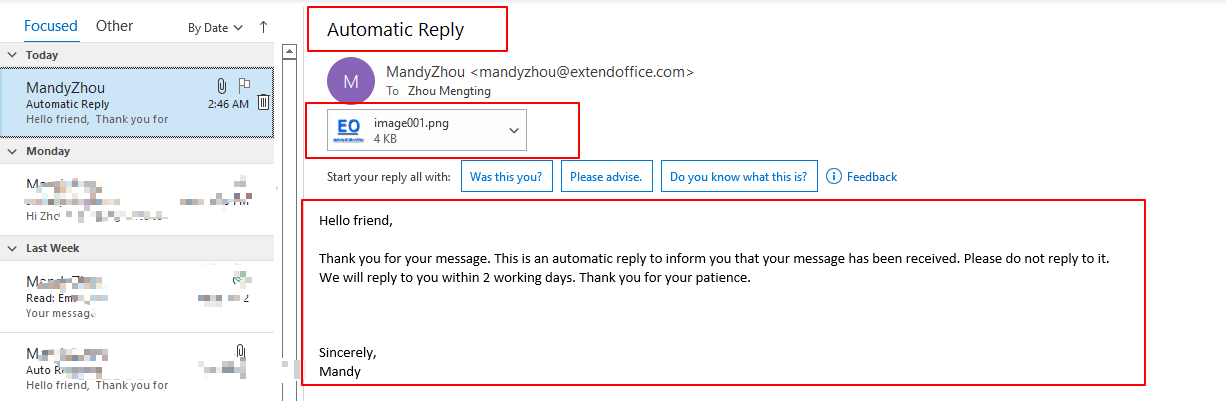
❗ Pomembno obvestilo:
1) Če želite, da pravilo pošilja samodejne odgovore na vaša e-poštna sporočila, ko ste odsotni, Outlook morate pustiti zagnan.
2) Ne glede na to, ali gre za račun Exchange ali račun IMAP ali POP3, pri uporabi samodejnega odgovora z določenim pravilom predloge, vaš samodejni odgovor je poslan posameznemu pošiljatelju samo enkrat v eni seji. Seja je vsakič, ko zaženete Outlook, dokler ne zaprete aplikacije. To pravilo preprečuje Outlooku pošiljanje podvojenih odgovorov enemu pošiljatelju, za katerega ste prejeli več sporočil. Med sejo Outlook spremlja seznam uporabnikov, ki so se odzvali. Če pa zaprete in znova zaženete Outlook, bo to veljalo za novo sejo in seznam pošiljateljev, ki so prejeli samodejne odgovore, bo ponastavljen.
Sorodni članki
Kako dodati/vstaviti vodni žig v Outlook?
Naslednja vadnica vas bo vodila skozi vstavljanje posnemanja vodnega žiga v Microsoft Outlook.
Kako v Outlooku vstaviti priloge v telo e-poštnega sporočila?
In tukaj vam ponujamo navodila za vstavljanje prilog v telo sestavljenega e-poštnega sporočila v programu Microsoft Outlook.
Kako v Outlookovo e-poštno sporočilo vstaviti sliko iz optičnega bralnika?
V naslednji vadnici se boste naučili, kako v Outlookovo e-poštno sporočilo vstaviti slike iz optičnega bralnika ali fotoaparata.
Najboljša pisarniška orodja za produktivnost
Kutools za Outlook - Več kot 100 zmogljivih funkcij za nadgradnjo vašega Outlooka
🤖 AI poštni pomočnik: Takojšnja profesionalna e-poštna sporočila z umetno inteligenco – z enim klikom do genialnih odgovorov, popoln ton, večjezično znanje. Preoblikujte pošiljanje e-pošte brez napora! ...
📧 Avtomatizacija e-pošte: Odsoten (na voljo za POP in IMAP) / Načrtujte pošiljanje e-pošte / Samodejna CC/BCC po pravilih pri pošiljanju e-pošte / Samodejno naprej (napredna pravila) / Samodejno dodaj pozdrav / E-poštna sporočila več prejemnikov samodejno razdeli na posamezna sporočila ...
📨 Email upravljanje: Enostaven priklic e-pošte / Blokiraj prevarantska e-poštna sporočila glede na teme in druge / Izbriši podvojena e-poštna sporočila / napredno iskanje / Združite mape ...
📁 Priloge Pro: Shrani paket / Batch Detach / Paketno stiskanje / Samodejno shranite / Samodejno loči / Samodejno stiskanje ...
🌟 Vmesnik Magic: 😊Več lepih in kul emojijev / Povečajte Outlookovo produktivnost s pogledi z zavihki / Minimizirajte Outlook, namesto da bi ga zaprli ...
???? Čudeži z enim klikom: Odgovori vsem z dohodnimi prilogami / E-poštna sporočila proti lažnemu predstavljanju / 🕘Pokaži pošiljateljev časovni pas ...
👩🏼🤝👩🏻 Stiki in koledar: Paketno dodajanje stikov iz izbranih e-poštnih sporočil / Razdelite skupino stikov na posamezne skupine / Odstranite opomnike za rojstni dan ...
Over 100 Lastnosti Čakajte na svoje raziskovanje! Kliknite tukaj, če želite odkriti več.

