Kako nastaviti e-poštni opomnik za Outlookov dogodek?
Obstajajo trenutki, ko niste pred računalnikom in na telefonu ne dobite pojavnih opomnikov Outlookovega koledarja, tako da lahko pozabite na nekatere pomembne sestanke ali sestanke. V tej vadnici vam bomo pokazali, kako dodate e-poštni opomnik dogodku v vašem koledarju Outlook.com, saj je e-poštno sporočilo vedno bolj dostopno.

Nastavite e-poštni opomnik za dogodek v Outlook.com
Sledite spodnjim korakom, če želite Outlookovemu sestanku ali sestanku dodati e-poštni opomnik. Upoštevajte, da metoda velja samo za Outlook.com.
1. Prijavite se v svoj e-poštni račun v Outlook.com, kliknite na Koledar ikono v levi vrstici za ogled koledarja.
2. V koledarju izberite dogodek, ki mu želite dodati e-poštni opomnik, in nato kliknite Uredi. Lahko pa z desno miškino tipko kliknete dogodek in nato izberete Uredi v spustnem meniju.
3. Izberite Več možnosti v spodnjem desnem kotu Uredi okno.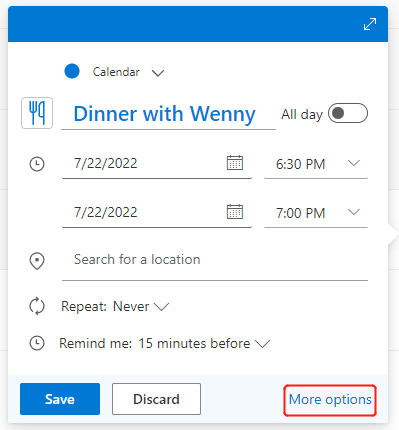
4. V Ljubljani Več možnosti kliknite spustno polje poleg ikone opomnika ![]() In nato izberite Dodajte e-poštni opomnik.
In nato izberite Dodajte e-poštni opomnik.
5. V pojavnem oknu kliknite + Dodaj e-poštni opomnik za nastavitev časa opomnika in sporočila opomnika:
- Kliknite spustno puščico, da nastavite, kdaj naj vam pošljemo e-poštni opomnik.
- Po potrebi vnesite opomnik.
- Označite polje poleg Pošljite udeležencem če želite poslati e-poštni opomnik povabljencem tega dogodka.
- klik Shrani.
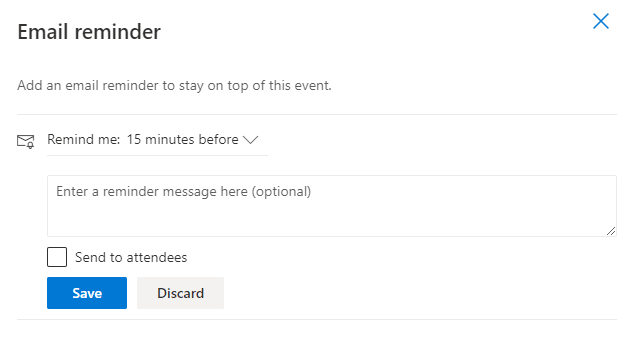
Opomba: O Pošljite udeležencem možnost bo na voljo le, če so že prisotni.
6. E-poštni opomnik, ki ste ga pravkar ustvarili, bo naveden v oknu, kot je prikazano spodaj. Lahko kliknete + Dodaj e-poštni opomnik da dodate še en opomnik, npr. da vas opomni, da ustavite taksi 30 minut pred dogodkom.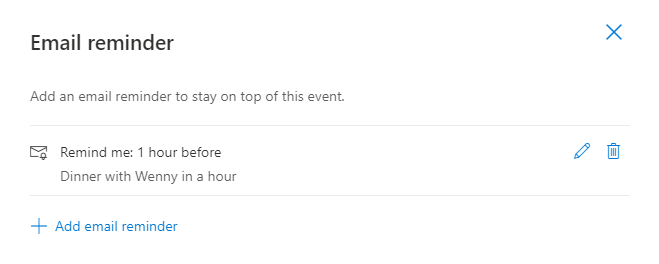
7. Vrnite se na podrobnosti dogodka tako, da zaprete to Opomnik po e-pošti strani in nato kliknite Pošlji (če ima dogodek udeležence) oz Shrani (če ne), da posodobite nastavitev opomnika.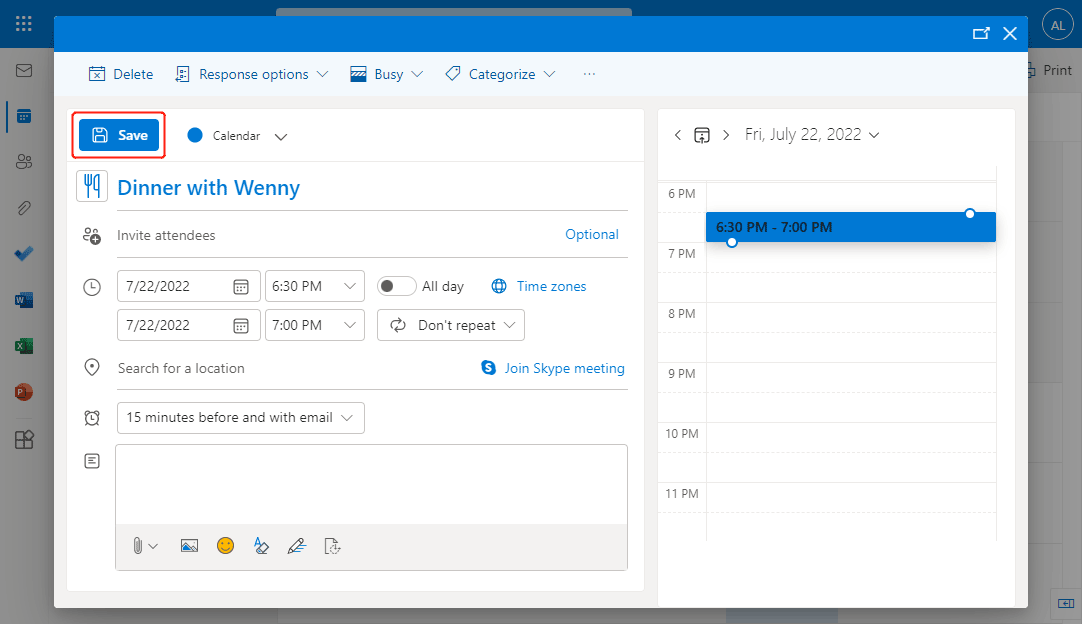
Opomba: V polju z opomniki 15 minut prej in po e-pošti pomeni, da bo Outlook poslal običajni koledarski opomnik 15 minut pred dogodkom in poslal e-poštni opomnik, kot ste zahtevali. Če ne želite koledarskega opomnika, lahko kliknete polje in izberete Ne spominjaj me.
Sorodni članki
Kako narediti, da se Outlookovi opomniki prikažejo na vrhu med uporabo računalnika?
Medtem ko delate v drugih aplikacijah ali spletnih mestih in minimizirate okno programa Outlook, morda v Outlooku zamudite nekaj opomnikov. Kako torej narediti, da se opomniki v Outlooku vedno prikažejo na vrhu zaslona, medtem ko uporabljate računalnik za opustitev opomnikov? V tem članku predstavljam kodo VBA za njeno obdelavo.
Kako vklopiti/izklopiti opomnike in zvok opomnikov v Outlooku?
Opomnik je kul orodje, ki vas pravočasno opomni na nekaj v programu Microsoft Outlook. Vendar je včasih leglo neprijetno, da se opomnik pojavlja pričakovano in prekine vaše delo. Ta članek je namenjen temu, da vam pokaže, kako izklopite in vklopite opomnike in zvok opomnikov v programu Microsoft Outlook, kot želite.
Kako spremeniti privzeti čas opomnika za sestanek v Outlooku?
Običajno je privzeti čas opomnika za sestanek v Microsoft Outlooku 15 minut, ki morda ne ustreza vašim potrebam. Na primer, opozoril ga morate na primer v 1 uri pred začetkom dogodkov. Pravzaprav obstaja trik, s katerim lahko spremenite privzeti čas opomnika. V tem članku boste govorili o tem, kako spremeniti privzeti čas opomnika za sestanke v programu Microsoft Outlook.
Najboljša pisarniška orodja za produktivnost
Kutools za Outlook - Več kot 100 zmogljivih funkcij za nadgradnjo vašega Outlooka
🤖 AI poštni pomočnik: Takojšnja profesionalna e-poštna sporočila z umetno inteligenco – z enim klikom do genialnih odgovorov, popoln ton, večjezično znanje. Preoblikujte pošiljanje e-pošte brez napora! ...
📧 Avtomatizacija e-pošte: Odsoten (na voljo za POP in IMAP) / Načrtujte pošiljanje e-pošte / Samodejna CC/BCC po pravilih pri pošiljanju e-pošte / Samodejno naprej (napredna pravila) / Samodejno dodaj pozdrav / E-poštna sporočila več prejemnikov samodejno razdeli na posamezna sporočila ...
📨 Email upravljanje: Enostaven priklic e-pošte / Blokiraj prevarantska e-poštna sporočila glede na teme in druge / Izbriši podvojena e-poštna sporočila / napredno iskanje / Združite mape ...
📁 Priloge Pro: Shrani paket / Batch Detach / Paketno stiskanje / Samodejno shranite / Samodejno loči / Samodejno stiskanje ...
🌟 Vmesnik Magic: 😊Več lepih in kul emojijev / Povečajte Outlookovo produktivnost s pogledi z zavihki / Minimizirajte Outlook, namesto da bi ga zaprli ...
???? Čudeži z enim klikom: Odgovori vsem z dohodnimi prilogami / E-poštna sporočila proti lažnemu predstavljanju / 🕘Pokaži pošiljateljev časovni pas ...
👩🏼🤝👩🏻 Stiki in koledar: Paketno dodajanje stikov iz izbranih e-poštnih sporočil / Razdelite skupino stikov na posamezne skupine / Odstranite opomnike za rojstni dan ...
Over 100 Lastnosti Čakajte na svoje raziskovanje! Kliknite tukaj, če želite odkriti več.

