Kako šifrirati e-pošto v Outlooku in Microsoft 365?
Včasih želite šifrirati e-poštno sporočilo, ki ga pošiljate, ker vsebuje občutljive podatke, za katere ne želite, da jih drugi poznajo. V tej vadnici bomo predstavili načine za šifriranje e-pošte v Outlooku, da zaščitimo zasebnost vaših sporočil.

Šifrirajte e-pošto s S/MIME v Outlooku
Preden uporabite S/MIME za šifriranje svojih e-poštnih sporočil, najprej pridobite potrdilo od skrbnika IT ali službe za pomoč uporabnikom in ga nato dodajte v obesek za ključe v vašem računalniku. Ko boste potrdilo nastavili v računalniku, boste morali slediti spodnjim navodilom, da ga konfigurirate v Outlooku. Opomba: Za osebno uporabo lahko na spletu iščete »brezplačna potrdila s/mime«, da dobite brezplačno potrdilo S/MIME.
1. V Outlooku kliknite file > možnosti > Trust Center > Trust Center Nastavitve.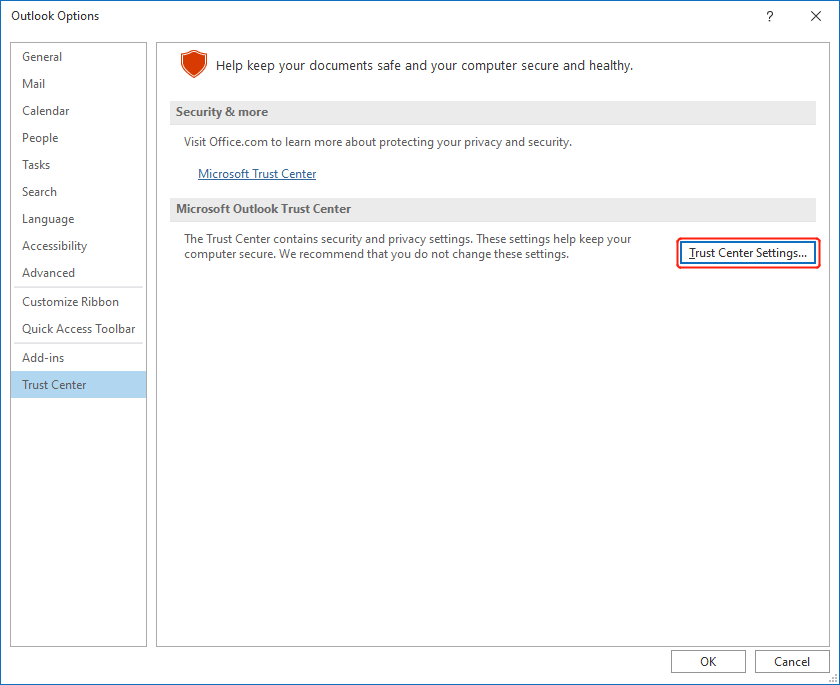
2. Izberite Varnost e-pošte iz levega menija. In potem izberite Nastavitve pod Šifrirana e-pošta oddelek.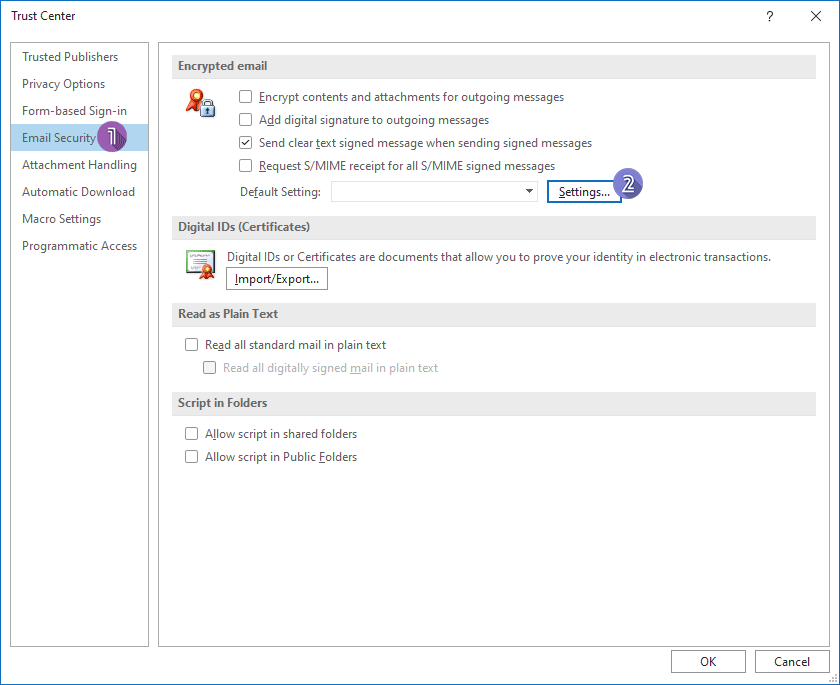
3. V pojavnem oknu Spremenite varnostne nastavitve poimenujte varnostno nastavitev v vnosnem polju in nato kliknite Izberite poleg Potrdilo o podpisu da izberete potrdilo S/MIME.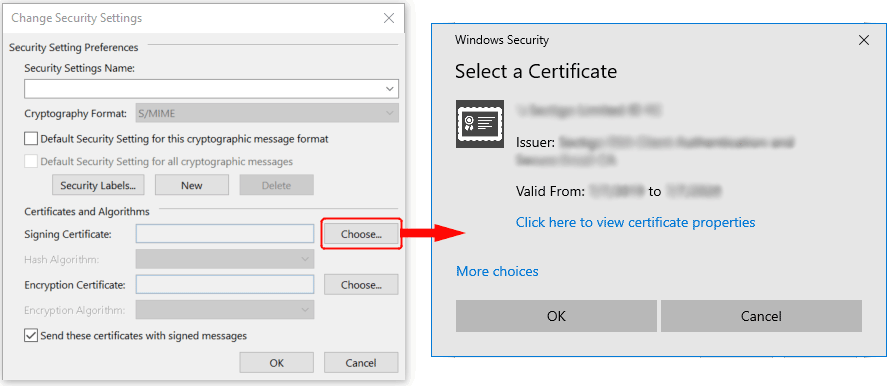
4. Kliknite OK gumbi.
5. Če želite poslati šifrirano sporočilo, če ste Office Insider z naročnino na Microsoft 365, v e-poštnem sporočilu izberite možnostitako, da izberete Šifriranje in izberite Šifrirajte s S/MIME možnost v spustnem meniju, kot je prikazano spodaj. Za uporabnike Outlook 2019 in Outlook 2016 v e-poštnem sporočilu izberite možnostitako, da izberete Dovoljenja. Opomba: Videli boste samo Šifrirajte s S/MIME možnost, če imate v računalniku nameščen certifikat S/MIME.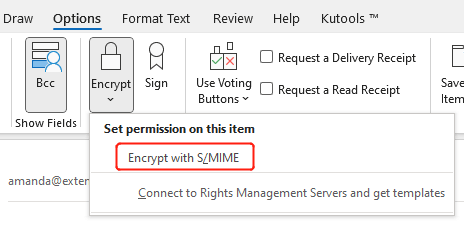
6. klik Pošlji za pošiljanje šifriranega sporočila.
Opomba: Za prejem sporočila, šifriranega s S/MIME, mora imeti prejemnik poštno aplikacijo, npr. Outlook, ki podpira standard S/MIME, in imeti nameščen nadzor S/MIME.
Uporabite varnostna dovoljenja za e-pošto z Microsoft 365
V tem razdelku bomo govorili o metodah, ki ne potrebujejo namestitve potrdil za pošiljatelje in prejemnike. Vendar mora imeti pošiljatelj, ki šifrira sporočilo, naročnino na Microsoft 365 z licenco, ki vključuje Šifriranje sporočil Microsoft 365 (Preverite, ali je v vašem načrtu na voljo šifriranje sporočil). Za prejemnike šifriranega sporočila se bo izkušnja razlikovala. Če povzamem, ne glede na to, ali imajo naročnino na Microsoft 365 ali ne, bodo lahko prebrali sporočilo.
Pošiljajte šifrirana sporočila v Outlook.com
Če ste naročnik Microsoft 365 z licenco, ki podpira šifriranje sporočil Microsoft 365, se lahko prijavite v svoj e-poštni račun v Outlook.com, ki vključuje funkcijo šifriranja, ki vam omogoča uporabo varnostnih dovoljenj za vaša sporočila.
1. Kliknite na Novo sporočilo gumb za sestavljanje sporočila.
2. Kliknite na Šifriranje na traku. Pod trakom se nato prikažejo informacije o šifriranju.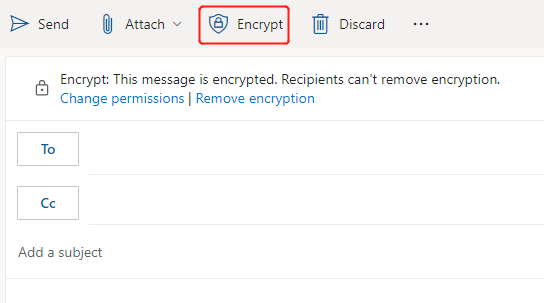
3. Izberite Spremeni dovoljenja da prikažete pogovorno okno, kot je prikazano spodaj.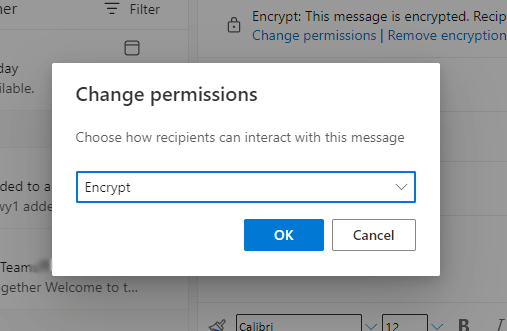
4. klik Šifriranje da izberete možnost šifriranja po želji:
- Zaupno \ Vsi zaposleni: Zaupni podatki, ki zahtevajo zaščito, ki vsem zaposlenim omogoča polna dovoljenja. Lastniki podatkov lahko sledijo in prekličejo vsebino.
- Ne posreduj: Prejemniki lahko le preberejo to sporočilo, ne pa tudi posredujejo, natisnejo ali kopirajo vsebine sporočila.
- Šifriraj: To sporočilo je šifrirano. Prejemniki ne morejo odstraniti šifriranja.
- Strogo zaupno \ Vsi zaposleni: Zelo zaupni podatki, ki vsem zaposlenim omogočajo ogled, urejanje in odgovarjanje na to vsebino. Lastniki podatkov lahko sledijo in prekličejo vsebino.
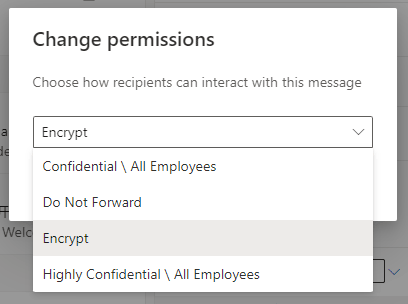
5. klik OK. In nato kliknite Pošlji za pošiljanje šifriranega sporočila.
Pošiljanje šifriranih sporočil v Outlooku na namizju
Če ima vaš paket Microsoft 365 licenco, ki podpira šifriranje sporočil Microsoft 365, lahko šifrirate svoja e-poštna sporočila v Outlooku na namizju. Sledite spodnjim korakom:
1. klik nova elektronska pošta da sestavite e-poštno sporočilo, ki ga želite šifrirati.
2. V oknu s sporočilom kliknite možnosti > Šifriranjein nato izberite možnost dovoljenja, ki jo želite nastaviti za sporočilo.
- Samo šifriranje: To sporočilo je šifrirano. Prejemniki ne morejo odstraniti šifriranja.
- Ne posreduj: Prejemniki lahko le preberejo to sporočilo, ne pa tudi posredujejo, natisnejo ali kopirajo vsebine sporočila.
- Zaupno \ Vsi zaposleni: Zaupni podatki, ki zahtevajo zaščito, ki vsem zaposlenim omogoča polna dovoljenja. Lastniki podatkov lahko sledijo in prekličejo vsebino.
- Strogo zaupno \ Vsi zaposleni: Zelo zaupni podatki, ki vsem zaposlenim omogočajo ogled, urejanje in odgovarjanje na to vsebino. Lastniki podatkov lahko sledijo in prekličejo vsebino.
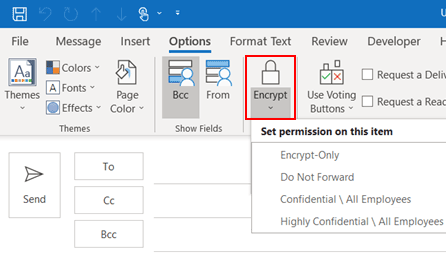
3. klik Pošlji za pošiljanje šifriranega sporočila.
Sorodni članki
Outlook: Šifrirajte vsebino in priloge za odhodna sporočila
Recimo, da boste svoji družini poslali zasebno e-poštno sporočilo o svojih bančnih podatkih. Zaradi varnosti tega sporočila je bolje, da šifrirate e-poštno sporočilo v programu Microsoft Outlook. Tukaj vam bomo pokazali, kako šifrirati vsebino in priloge za odhodna e-poštna sporočila v programu Microsoft Outlook.
Kako označiti e-poštno sporočilo kot zasebno ali zaupno v Outlooku?
V programu Microsoft Outlook lahko odhodno e-poštno sporočilo ali vsa odhodna e-poštna sporočila označite kot zasebna ali zaupna, kar lahko prejemnike opomni, da to sporočilo shranijo kot zasebno. V tej vadnici vam bom pokazal, kako e-poštno sporočilo v Outlooku označite kot zasebno ali zaupno.
Najboljša pisarniška orodja za produktivnost
Kutools za Outlook - Več kot 100 zmogljivih funkcij za nadgradnjo vašega Outlooka
🤖 AI poštni pomočnik: Takojšnja profesionalna e-poštna sporočila z umetno inteligenco – z enim klikom do genialnih odgovorov, popoln ton, večjezično znanje. Preoblikujte pošiljanje e-pošte brez napora! ...
📧 Avtomatizacija e-pošte: Odsoten (na voljo za POP in IMAP) / Načrtujte pošiljanje e-pošte / Samodejna CC/BCC po pravilih pri pošiljanju e-pošte / Samodejno naprej (napredna pravila) / Samodejno dodaj pozdrav / E-poštna sporočila več prejemnikov samodejno razdeli na posamezna sporočila ...
📨 Email upravljanje: Enostaven priklic e-pošte / Blokiraj prevarantska e-poštna sporočila glede na teme in druge / Izbriši podvojena e-poštna sporočila / napredno iskanje / Združite mape ...
📁 Priloge Pro: Shrani paket / Batch Detach / Paketno stiskanje / Samodejno shranite / Samodejno loči / Samodejno stiskanje ...
🌟 Vmesnik Magic: 😊Več lepih in kul emojijev / Povečajte Outlookovo produktivnost s pogledi z zavihki / Minimizirajte Outlook, namesto da bi ga zaprli ...
???? Čudeži z enim klikom: Odgovori vsem z dohodnimi prilogami / E-poštna sporočila proti lažnemu predstavljanju / 🕘Pokaži pošiljateljev časovni pas ...
👩🏼🤝👩🏻 Stiki in koledar: Paketno dodajanje stikov iz izbranih e-poštnih sporočil / Razdelite skupino stikov na posamezne skupine / Odstranite opomnike za rojstni dan ...
Over 100 Lastnosti Čakajte na svoje raziskovanje! Kliknite tukaj, če želite odkriti več.

