Kako dodati različne podpise v več e-poštnih računov, ko ustvarite novo e-pošto v Outlooku?
Iz vadnice: E-poštni podpisi v Outlooku, morate vedeti, kako ustvariti podpis v Outlooku. Po ustvarjanju novega podpisa pa boste morali ustvarjeni podpis v novo sporočilo dodati ročno tako, da izberete podpis > Ustvarjen podpis v oknu sporočila.
Seveda lahko nastavite, da Outlook samodejno doda podpis, ko ustvarite novo sporočilo s klikom podpis > Podpisiin izberite podpis za določen e-poštni račun, kot je prikazano spodaj.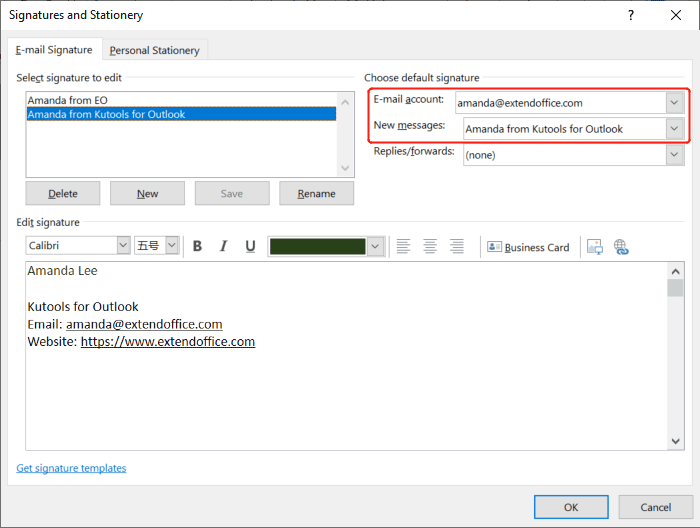
Kaj pa, če imate veliko e-poštnih računov in želite dodati različne podpise za svoje več računov v serijah? V tej vadnici bom predstavil metodo VBA, ki vam bo pomagala pri preprostem opravljanju tega dela.
Dodajte različne podpise v več e-poštnih računov, ko ustvarite novo e-pošto v Outlooku
1. V Outlooku pritisnite druga + F11 za odpiranje okna Microsoft Visual Basic for Applications.
2. V oknu Microsoft Visual Basic for Applications dvokliknite na Ta OutlookSession v podoknu Projekt in kopirajte spodnjo kodo VBA v okno ThisOutlookSession (Koda). Oglejte si posnetek zaslona:
Koda VBA: dodajte različne podpise v več e-poštnih računov, ko ustvarite novo e-pošto v Outlooku - ThisOutlookSession
Public WithEvents GInspectors As Inspectors
Public WithEvents GExplorer As Explorer
Private Sub Application_Startup()
Set GInspectors = Application.Inspectors
Set GExplorer = Application.ActiveExplorer
End Sub
Private Sub GExplorer_InlineResponse(ByVal Item As Object)
‘Update by ExtendOffice
Dim xMail As MailItem
On Error Resume Next
EndTimer
If Item.Class = olMail Then
Set xMail = Item
Set GInspector = Nothing
Set GInspector = xMail.GetInspector
StartTimer
End If
End Sub
Private Sub GInspectors_NewInspector(ByVal Inspector As Inspector)
On Error Resume Next
EndTimer
Set GInspector = Nothing
Set GInspector = Inspector
StartTimer
End Sub3. V oknu Microsoft Visual Basic for Applications kliknite Vstavi > Moduli. Nato kopirajte naslednjo kodo VBA v okno modula.
Koda VBA: dodajte različne podpise v več e-poštnih računov, ko ustvarite novo e-pošto v Outlooku - modul
Public Declare PtrSafe Function SetTimer Lib "user32" (ByVal HWnd As Long, ByVal nIDEvent As Long, ByVal uElapse As Long, ByVal lpTimerFunc As LongPtr) As Long
Public Declare PtrSafe Function KillTimer Lib "user32" (ByVal HWnd As Long, ByVal nIDEvent As Long) As Long
Public TimerID As Long
Public GInspector As Inspector
Sub StartTimer()
On Error Resume Next
TimerID = SetTimer(0&, 0&, 1000&, AddressOf TimerProc)
End Sub
Sub EndTimer()
On Error Resume Next
KillTimer 0&, TimerID
End Sub
Sub TimerProc(ByVal HWnd As Long, ByVal uMsg As Long, ByVal nIDEvent As Long, ByVal dwTimer As Long)
On Error Resume Next
Call SetSignatureToAccount
EndTimer
End Sub
Sub SetSignatureToAccount()
‘Update by ExtendOffice
Dim xMail As MailItem
Dim xSignatureFile, xSignaturePath As String
Dim xSubject As String
Dim xDoc As Document
Dim xAccount As Account
Dim xIsNew As Boolean
Dim xInspector As Inspector
Const PR_SMTP_ADDRESS As String = "http://schemas.microsoft.com/mapi/proptag/0x39FE001E"
On Error Resume Next
xSignaturePath = CreateObject("WScript.Shell").SpecialFolders(5) + "\Microsoft\Signatures\"
xSubject = GInspector.Caption
Set xDoc = GInspector.WordEditor
xIsNew = False
Set xMail = GInspector.CurrentItem
Select Case xMail.Parent.Parent
Case "" 'Replace the email address in double quotes
If VBA.InStr(xSubject, "RE: ") = 1 Then
Exit Sub
ElseIf VBA.InStr(xSubject, "FW: ") = 1 Then
Exit Sub
Else
xSignatureFile = xSignaturePath & "Signature1.htm" 'Replace "Signature1" with your actual signature name
xIsNew = True
End If
Case "" 'Replace the email address in double quotes
If VBA.InStr(xSubject, "RE: ") Then
Exit Sub
ElseIf VBA.InStr(xSubject, "FW: ") Then
Exit Sub
Else
xSignatureFile = xSignaturePath & "Signature2.htm" 'Replace "Signature2" with your actual signature name
xIsNew = True
End If
'Add more Cases for more email accounts
End Select
If xIsNew = True Then
With xDoc.Application.Selection
.WholeStory
.EndKey
.InsertParagraphAfter
.MoveDown Unit:=wdLine, Count:=1
.InsertFile FileName:=xSignatureFile, Link:=False, Attachment:=False
End With
Else
With xDoc.Application.Selection
.MoveRight Unit:=wdCharacter, Count:=1
.HomeKey Emptyparam, Emptyparam
.InsertFile FileName:=xSignatureFile, Link:=False, Attachment:=False
End With
End If
Set xDoc = Nothing
Set GInspector = Nothing
Set xMail = Nothing
End Sub- 1) Moral bi zamenjati in v 39. in 48. vrstici na vaše dejanske e-poštne naslove.
- 2) Moral bi zamenjati Podpis1 in Podpis2 v 45. in 54. vrstici do vaših dejanskih podpisnih imen.
- 3) Z zgornjo kodo VBA lahko dodamo podpise v dva e-poštna računa. Če imate več računov, zamenjajte 57. vrstico kode z več primeri:
Če je VBA.InStr(xSubject, "RE:") = 1 Potem
Exit Sub
ElseIf VBA.InStr(xSubject, "FW: ") = 1 Potem
Exit Sub
Else
xSignatureFile = xSignaturePath & "Signature.htm"
xIsNew = Res
Konec Če
4. V oknu Microsoft Visual Basic for Applications kliknite Orodja > Reference, potrdite polje zraven Knjižnica predmetov Microsoft Word 16.0in kliknite OK.
5. Znova zaženite Outlook in shranite kode VBA.
6. Zdaj, ko ustvarite novo sporočilo z e-poštnim računom, za katerega ste nastavili podpis, bo ustrezen podpis dodan samodejno.
Opomba: Če ugotovite, da sta pri ustvarjanju novega sporočila z e-poštnim računom dodana dva podpisa, kliknite podpis > Podpisi v oknu sporočila. V razdelku Izberi privzeti podpis izberite e-poštni račun, ki ima dva podpisa, in izberite (Brez) s spustnega seznama Nova sporočila.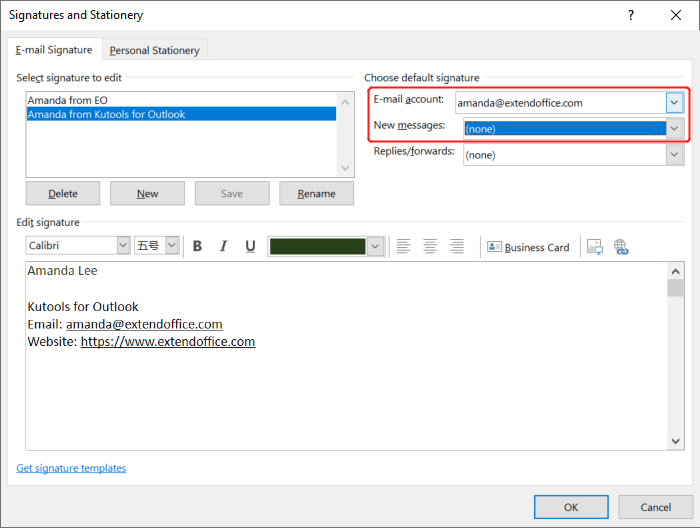
Sorodni članki
Kako uvoziti ali vstaviti podpise HTML v Outlook?
Nekaj podpisov HTML ste na primer prenesli s spletnih mest in jih želite uvoziti v Outlook. Kakšne preproste načine? Ta članek vas bo vodil po postopnem uvozu ali vstavljanju podpisov HTML v Outlook.
Kako v Outlookov podpis vstaviti barvo ozadja?
Barvo ozadja v e-poštnem sporočilu v Outlooku je preprosto dodati ali odstraniti. Toda kako lahko vstavite ali odstranite barvo ozadja v Outlookovem podpisu? Spodnje rešitve vam bodo pomagale rešiti:
Kako dodati različne podpise več e-poštnim računom pri odgovoru ali posredovanju v Outlooku?
Če želite, da Outlook samodejno doda podpis, ko odgovorite na sporočilo ali ga posredujete, morate konfigurirati privzeti podpis tako, da kliknete Podpis > Podpisi in izberete podpis za določen e-poštni račun, kot je prikazano spodaj. Kaj pa, če imate veliko e-poštnih računov in želite dodati različne podpise za svoje več računov v serijah? V tej vadnici bom predstavil metodo VBA, ki vam bo pomagala pri preprostem opravljanju tega dela.
Kako nastaviti različne podpise za odgovore in posredovanja v Outlooku?
Običajno lahko v Outlooku nastavite različne podpise za različne račune, vendar ste kdaj poskusili uporabiti različne podpise za odgovore in naprej. To pomeni, da ko odgovorite na e-poštno sporočilo, se vstavi podpis1, ko posredujete e-poštno sporočilo, pa se podpis2 uporabi. Kako ste lahko to nalogo rešili v Outlooku?
Najboljša pisarniška orodja za produktivnost
Kutools za Outlook - Več kot 100 zmogljivih funkcij za nadgradnjo vašega Outlooka
🤖 AI poštni pomočnik: Takojšnja profesionalna e-poštna sporočila z umetno inteligenco – z enim klikom do genialnih odgovorov, popoln ton, večjezično znanje. Preoblikujte pošiljanje e-pošte brez napora! ...
📧 Avtomatizacija e-pošte: Odsoten (na voljo za POP in IMAP) / Načrtujte pošiljanje e-pošte / Samodejna CC/BCC po pravilih pri pošiljanju e-pošte / Samodejno naprej (napredna pravila) / Samodejno dodaj pozdrav / E-poštna sporočila več prejemnikov samodejno razdeli na posamezna sporočila ...
📨 Email upravljanje: Enostaven priklic e-pošte / Blokiraj prevarantska e-poštna sporočila glede na teme in druge / Izbriši podvojena e-poštna sporočila / napredno iskanje / Združite mape ...
📁 Priloge Pro: Shrani paket / Batch Detach / Paketno stiskanje / Samodejno shranite / Samodejno loči / Samodejno stiskanje ...
🌟 Vmesnik Magic: 😊Več lepih in kul emojijev / Povečajte Outlookovo produktivnost s pogledi z zavihki / Minimizirajte Outlook, namesto da bi ga zaprli ...
???? Čudeži z enim klikom: Odgovori vsem z dohodnimi prilogami / E-poštna sporočila proti lažnemu predstavljanju / 🕘Pokaži pošiljateljev časovni pas ...
👩🏼🤝👩🏻 Stiki in koledar: Paketno dodajanje stikov iz izbranih e-poštnih sporočil / Razdelite skupino stikov na posamezne skupine / Odstranite opomnike za rojstni dan ...
Over 100 Lastnosti Čakajte na svoje raziskovanje! Kliknite tukaj, če želite odkriti več.

