Kako zmanjšati velikost nabiralnika v Outlooku?
Veliko e-poštnih sporočil bo upočasnilo delovanje Outlooka. V tej vadnici bo predstavil več metod za zmanjšanje velikosti nabiralnika za izboljšanje Outlookove produktivnosti,
Opomba: preden preizkusite ponujene rešitve, se prepričajte, da ste ustvarili popolno varnostno kopijo Outlookovih datotek PST.
Vse metode, ki so na voljo v tej vadnici, se uporabljajo v Outlooku 2021, v različnih različicah Outlooka so lahko nekatere razlike.
Poiščite in izbrišite velika e-poštna sporočila in priloge
1. način Razvrstite e-poštna sporočila po velikosti
2. način Iskanje e-pošte po velikosti
Premakni staro pošto v arhivsko datoteko
Stisnite Outlookovo podatkovno datoteko
Arhivirajte starejšo Outlookovo podatkovno datoteko
Poiščite in izbrišite velika e-poštna sporočila in priloge
Obstajata dve metodi, ki vam lahko pomagata hitro najti velika e-poštna sporočila in priloge.
1. način Razvrstite e-poštna sporočila po velikosti
V Outlooku na splošno razvrstite e-pošto po datumu prejema, pravzaprav lahko tudi to storite razvrstite e-pošto po velikosti.
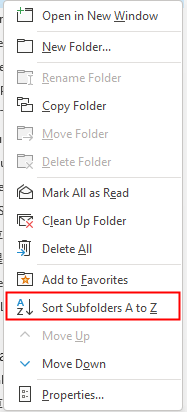
2. Nato pojdite na Po datumu izberite spustni seznam Velikosti.
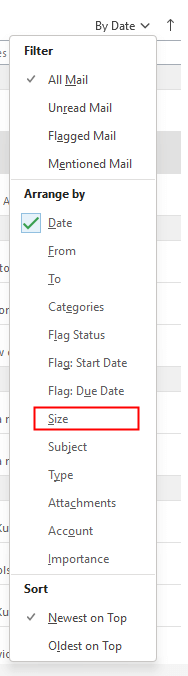
Zdaj so vsa e-poštna sporočila v mapi razvrščena po velikosti, Outlook pa samodejno združi e-poštna sporočila po velikosti v 4 skupine.
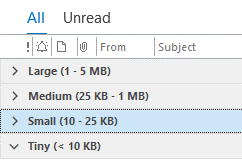
Nato lahko odstranite velika e-poštna sporočila.
2. način Iskanje e-pošte po velikosti
1. Na seznamu map računa se pomaknite do Iskanje mapein z desno miškino tipko kliknite, da kliknete Nova iskalna mapa.
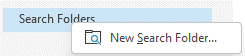
2. Nato v Nova iskalna mapa pogovorno okno, pomaknite se na Organiziranje pošte razdelek in kliknite Velika pošta, nato kliknite Izberite da odprete pogovorno okno Velikost pošte in navedite vsaj majhnost na podlagi katerih želite najti pošto. Kliknite OK > OK za zapiranje pogovornih oken.
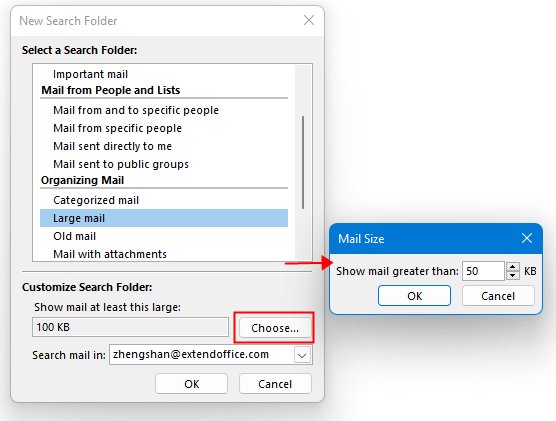
Zdaj lahko vidite, da je ustvarjena nova mapa in vsa sporočila, katerih velikosti so večje od 50 kb, so navedena v tej novi mapi, lahko jih brskate in odstranite sporočila, ki jih ne potrebujete več.
Uporaba Mailbox Cleanup
Orodje za čiščenje nabiralnika je zelo uporabno za zmanjšanje velikosti nabiralnika. Z njim lahko izpraznite mapo Deleted Items da sprostite prostor in lahko tudi kliknete Samodejni arhiv premakniti starejša sporočila v arhivsko datoteko.
klik file , nato kliknite Orodja > Čiščenje nabiralnika..
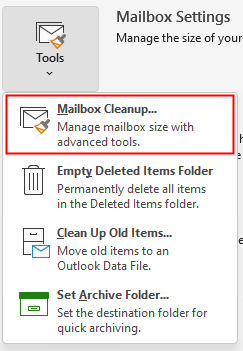
Izprazni izbrisane elemente
klik Ogled velikosti izbrisanih elementov videti velikost Mapa z izbrisanimi elementi, nato pa se vrnite na klik prazna za trajno odstranitev elementov v mapi Izbrisani predmeti.
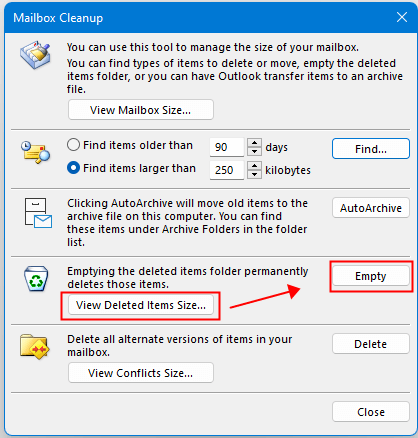
Premakni staro pošto v arhivsko datoteko
klik Samodejni arhiv gumb za premikanje starih elementov v arhivske datoteke na trenutnem računalniku.
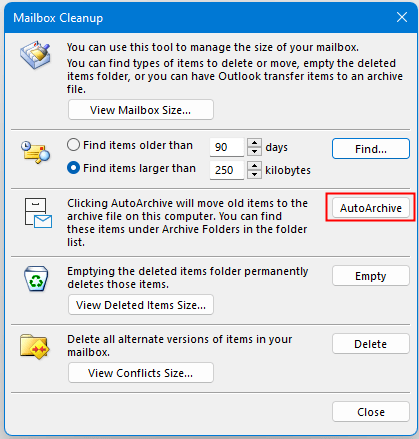
Stisnite Outlookovo podatkovno datoteko
V Outlooku lahko ročno stisnete podatkovno datoteko Outlook (PST).
1. klik file , nato kliknite Nastavitve računa > Nastavitve računa.
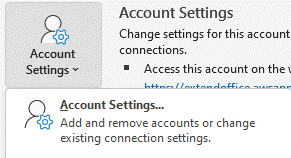
2. V pogovornem oknu Nastavitve računa kliknite Podatkovna datoteka zavihek, nato izberite en račun da želite stisniti njegovo podatkovno datoteko, kliknite Nastavitve.
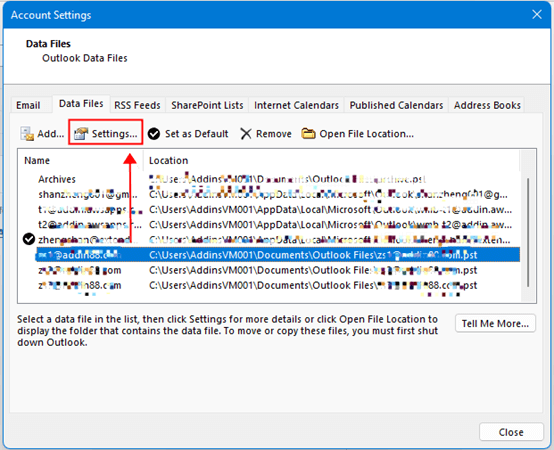
3. V pogovornem oknu Outlookove podatkovne datoteke kliknite Zdaj kompaktno. Kliknite V redu.
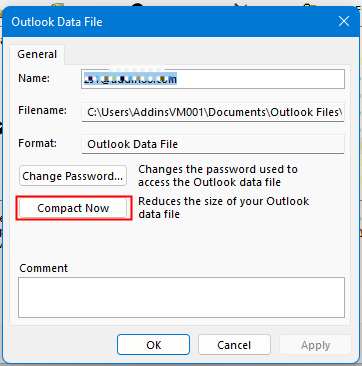
Arhivirajte starejšo Outlookovo podatkovno datoteko
1. klik file > možnostiin v oknu Možnosti kliknite Napredno v levem podoknu in nato kliknite Nastavitve samodejnega arhiviranja.
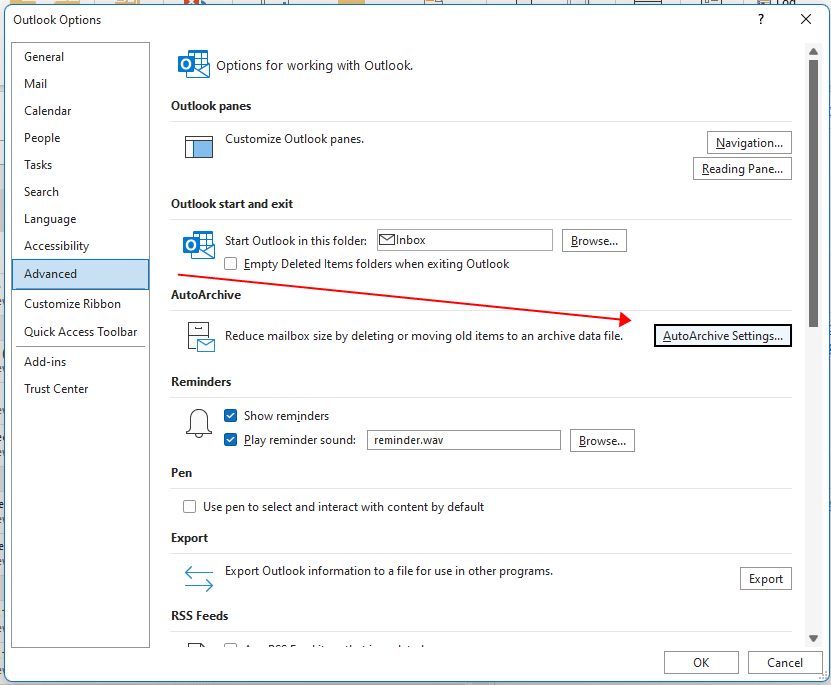
2. V pogovornem oknu AutoArchive označite Rsamodejni arhiv vsakih n dni, nato pa določite to možnost in druge možnosti, kot je npr Očistite predmete kot. Nato kliknite V redu > V redu.
Počistite odvečna sporočila
Uporaba skupine funkcij Clean Up za odstranitev odvečnih sporočil v izbranih pogovorih, mapah ali podmapah
Izberite mape ali pogovore in kliknite Domov in v zavihku Brisanje izberite eno funkcijo s spustnega seznama Clean Up.
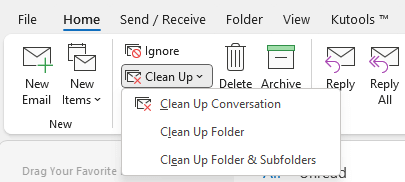
Najboljša pisarniška orodja za produktivnost
Kutools za Outlook - Več kot 100 zmogljivih funkcij za nadgradnjo vašega Outlooka
🤖 AI poštni pomočnik: Takojšnja profesionalna e-poštna sporočila z umetno inteligenco – z enim klikom do genialnih odgovorov, popoln ton, večjezično znanje. Preoblikujte pošiljanje e-pošte brez napora! ...
📧 Avtomatizacija e-pošte: Odsoten (na voljo za POP in IMAP) / Načrtujte pošiljanje e-pošte / Samodejna CC/BCC po pravilih pri pošiljanju e-pošte / Samodejno naprej (napredna pravila) / Samodejno dodaj pozdrav / E-poštna sporočila več prejemnikov samodejno razdeli na posamezna sporočila ...
📨 Email upravljanje: Enostaven priklic e-pošte / Blokiraj prevarantska e-poštna sporočila glede na teme in druge / Izbriši podvojena e-poštna sporočila / napredno iskanje / Združite mape ...
📁 Priloge Pro: Shrani paket / Batch Detach / Paketno stiskanje / Samodejno shranite / Samodejno loči / Samodejno stiskanje ...
🌟 Vmesnik Magic: 😊Več lepih in kul emojijev / Povečajte Outlookovo produktivnost s pogledi z zavihki / Minimizirajte Outlook, namesto da bi ga zaprli ...
???? Čudeži z enim klikom: Odgovori vsem z dohodnimi prilogami / E-poštna sporočila proti lažnemu predstavljanju / 🕘Pokaži pošiljateljev časovni pas ...
👩🏼🤝👩🏻 Stiki in koledar: Paketno dodajanje stikov iz izbranih e-poštnih sporočil / Razdelite skupino stikov na posamezne skupine / Odstranite opomnike za rojstni dan ...
Over 100 Lastnosti Čakajte na svoje raziskovanje! Kliknite tukaj, če želite odkriti več.

