Kako iskati in zamenjati več datotek v besedilu?
Če imate več deset datotek z besedami, ki vsebujejo isto vsebino (na primer glava, noga, nekatere posebne besede ali številka), morate v Wordu v teh dokumentih zamenjati isto vsebino. Kako bi vam bilo lažje hitro to narediti? Seveda lahko te datoteke odprete eno za drugo, da zamenjate isto vsebino, vendar bo to zamudno in težavno. Ta vadnica vam bo pokazala težaven način zamenjave iste vsebine v več dokumentih v Wordu hkrati.
Poiščite in zamenjajte besedila v več besednih dokumentih hkrati s kodo VBA
Preprosto poiščite in zamenjajte različna besedila v več dokumentih hkrati s programom Kutools for Word
Poiščite in zamenjajte besedila v več besednih dokumentih hkrati s kodo VBA
1. Pritisnite druga + F11 da odprete Microsoft Visual Basic za aplikacije okno.
2. V Ljubljani Microsoft Visual Basic za aplikacije okno, kliknite Vstavi > Moduli, nato v okno modula kopirajte naslednjo kodo VBA.
Koda VBA: Iskanje in zamenjava iste vsebine v več dokumentih hkrati
Sub CommandButton1_Click()
'Updated by Extendoffice 20180625
Dim xFileDialog As FileDialog, GetStr(1 To 100) As String '100 files is the maximum applying this code
Dim xFindStr As String
Dim xReplaceStr As String
Dim xDoc As Document
On Error Resume Next
Set xFileDialog = Application.FileDialog(msoFileDialogFilePicker)
With xFileDialog
.Filters.Clear
.Filters.Add "All WORD File ", "*.docx", 1
.AllowMultiSelect = True
i = 1
If .Show = -1 Then
For Each stiSelectedItem In .SelectedItems
GetStr(i) = stiSelectedItem
i = i + 1
Next
i = i - 1
End If
Application.ScreenUpdating = False
xFindStr = InputBox("Find what:", "Kutools for Word", xFindStr)
xReplaceStr = InputBox("Replace with:", "Kutools for Word", xReplaceStr)
For j = 1 To i Step 1
Set xDoc = Documents.Open(FileName:=GetStr(j), Visible:=True)
Windows(GetStr(j)).Activate
Selection.Find.ClearFormatting
Selection.Find.Replacement.ClearFormatting
With Selection.Find
.Text = xFindStr 'Find What
.Replacement.Text = xReplaceStr 'Replace With
.Forward = True
.Wrap = wdFindAsk
.Format = False
.MatchCase = False
.MatchWholeWord = False
.MatchByte = True
.MatchWildcards = False
.MatchSoundsLike = False
.MatchAllWordForms = False
End With
Selection.Find.Execute Replace:=wdReplaceAll
Application.Run macroname:="NEWMACROS"
ActiveDocument.Save
ActiveWindow.Close
Next
Application.ScreenUpdating = True
End With
MsgBox "Operation end, please view", vbInformation
End Sub3. Pritisnite F5 tipko za zagon kode.
4. Na odprtju Brskanje poiščite in izberite dokumente, ki jih boste našli, in zamenjajte besedilo v njih, nato pa kliknite OK . Oglejte si posnetek zaslona:

5. V prvem Kutools za Word v pogovorno okno vnesite besedilo, ki ga boste našli med dokumenti, v Našli kaj in nato kliknite OK gumb.

6. V drugem Kutools za Word v pogovorno okno vnesite besedilo, ki ga boste zamenjali, in kliknite OK gumb.

8. Kliknite OK v naslednjem Microsoft Word pogovorno okno za dokončanje iskanja in zamenjave.

V tem primeru se vse besede "Word" v izbranih dokumentih hkrati nadomestijo z "Excel".
Preprosto poiščite in zamenjajte različna besedila v več dokumentih hkrati s programom Kutools for Word
Tu toplo priporočam Serijsko iskanje in zamenjava značilnost Kutools za Word. S to funkcijo lahko istočasno enostavno poiščete in zamenjate različna besedila v več Wordovih dokumentih. Poglejmo, kako uporabiti to funkcijo za iskanje in zamenjavo besedil med dokumenti.
Kutools za Word : z več kot 100 priročnimi dodatki za Word, brezplačno poskusite brez omejitev 60 dni.
1. Prosim kliknite Kutools Plus > Serijsko iskanje in zamenjava da omogočite funkcijo.

2. V Ljubljani Serijsko iskanje in zamenjava pogovorno okno, nastavite na naslednji način.
- 2.1) Kliknite Dodaj vrstico gumb pod Poišči in zamenjaj zavihek;
- 2.2) V ustvarjenih poljih vrstic:
B. V polje za besedilo vnesite besedilo, s katerim ga boste zamenjali Zamenjaj stolpec;
C. Določite vrsto iskanja, kjer najti besedilo, in barvo, ki bo označila besedilo, kot ga potrebujete. V tem primeru izberem Popolno ujemanje besed, Glavni dokument in določeno barvo Vrsta iskanja, Poišči v in Označite stolpci;
- 2.3) Ponovite koraka 2.1 in 2.2, da dodate več besedil, ki jih boste našli in zamenjali;
- 2.4) Kliknite
 gumb v Vrsta datoteke razdelek za dodajanje Wordovih dokumentov, v katerih boste našli in zamenjali besedila;
gumb v Vrsta datoteke razdelek za dodajanje Wordovih dokumentov, v katerih boste našli in zamenjali besedila; - 2.5) Kliknite Zamenjaj or Najdi . Oglejte si posnetek zaslona:


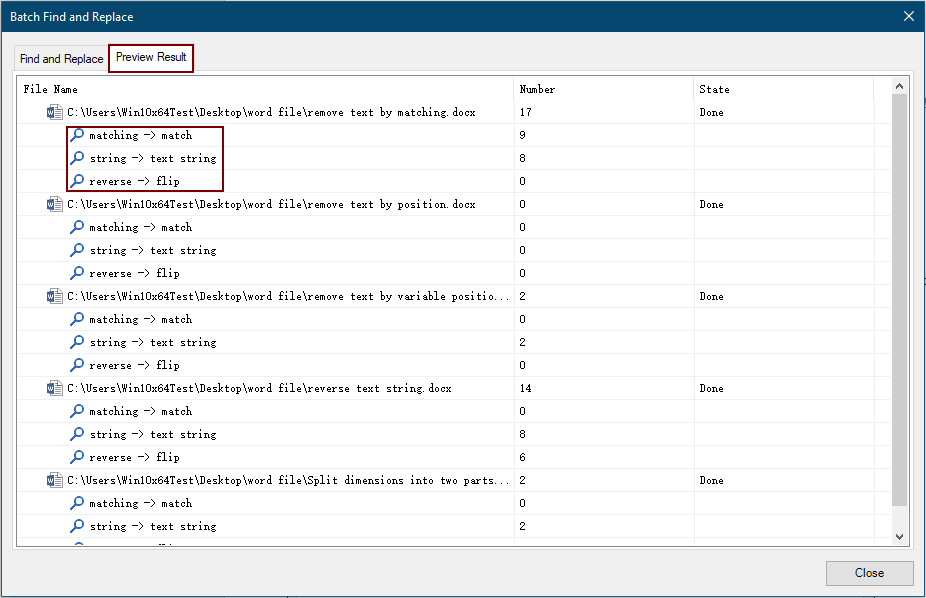
3. Zaprite Serijsko iskanje in zamenjava pogovorno okno
Za več informacij o tej funkciji prosimo Klikni tukaj....
Če želite brezplačno preskusiti to orodje, pojdite na brezplačno prenesete programsko opremo najprej in nato nadaljujte z uporabo postopka v skladu z zgornjimi koraki.
Najboljša pisarniška orodja za produktivnost
Kutools za Word - Izboljšajte svojo besedno izkušnjo z Over 100 Izjemne lastnosti!
🤖 Kutools AI pomočnik: Preoblikujte svoje pisanje z AI - Ustvarite vsebino / Prepiši besedilo / Povzemite dokumente / Povprašajte za informacije na podlagi dokumenta, vse v Wordu
📘 Obvladovanje dokumentov: Razdeljene strani / Spoji dokumente / Izvozi izbor v različnih formatih (PDF/TXT/DOC/HTML ...) / Paketna pretvorba v PDF / Izvozi strani kot slike / Natisnite več datotek hkrati...
✏ Urejanje vsebine: Serijsko iskanje in zamenjava čez več datotek / Spremeni velikost vseh slik / Prenos vrstic in stolpcev tabele / Pretvori tabelo v besedilo...
🧹 Čiščenje brez napora: Pometite stran Dodatni prostori / Prelomi oddelkov / Vse glave / Besedilna polja / Hiperpovezave / Za več orodij za odstranjevanje pojdite na naš Odstrani skupino...
➕ Ustvarjalni vložki: Vstavi Tisoč ločila / Potrditvena polja / Radijske tipke / QR koda / Črtna koda / Tabela z diagonalno črto / Naslov enačbe / Opis slike / Naslov tabele / Več slik / Odkrijte več v Vstavi skupino...
???? Natančne izbire: Natančna točka določene strani / mize / Oblike / odstavki naslova / Izboljšajte navigacijo z več Izberite funkcije...
⭐ Izboljšave zvezdic: Hitra navigacija do katere koli lokacije / samodejno vstavljanje ponavljajočega se besedila / brez težav preklapljate med okni dokumentov / 11 Orodja za pretvorbo...
