Kako pretvoriti vse končne opombe v navadno besedilo v Wordu
Pretvorite končne opombe v besedilo, zato jih boste lahko uredili ali izbrisali. Če na primer želite hkrati izbrati končne opombe z drugim običajnim besedilom, vam Word tega ne bo dovolil. Kako lahko to enostavno storite? Ta vadnica vam bo pokazala več načinov pretvorbe opomb v navadno besedilo.
Končne opombe ročno pretvorite v besedilo
Končne opombe pretvorite v besedilo z VBA
Pretvorite končne opombe v besedilo s programom Kutools for Word![]()
Končne opombe ročno pretvorite v besedilo
1. Kazalec postavite na mesto, kjer se nahajajo končne opombe, nato pritisnite Ctrl + , da iz dokumenta izberete vse končne opombe. Oglejte si posnetek zaslona:

2. Pritisnite Ctrl + C kopirajte končne opombe.
3. Pritisnite Ctrl + Konec da premaknete kurzor na konec celotnega dokumenta in pred končnimi opombami.
4. Pritisnite Ctrl + V da končno opombo prilepite na konec dokumenta. Vrstni red končnih opomb bo nedotaknjen, vendar so bili prilepljeni končni opombi spremenjeni. Oglejte si posnetek zaslona:

5. Vso številko 1 pred besedilom ročno zamenjajte s prvotnim seznamom številk.
Končne opombe pretvorite v besedilo z VBA
Z besedo lahko tudi končne opombe pretvorite v navadno besedilo s kodo VBA.
1: Pritisnite Alt + F11 da odprete Okno Microsoft Visual Basic for Applications;
2: kliknite Moduli iz Vstavi , kopirajte in prilepite naslednjo kodo VBA v Moduli okno;
3: kliknite Run ali pritisnite F5 za uporabo VBA.
VBA, ki pretvori končne opombe v besedilo:
Sub Convertendnote ()
Dim aendnote Kot Endnote
Za vsako opombo v ActiveDocument.Endnotes
ActiveDocument.Range.InsertAfter vbCr & aendnote.Index _
& vbTab & aendnote.Range
aendnote.Reference.InsertBefore "a" & aendnote.Index & "a"
Naslednja aendnota
Za vsako opombo v ActiveDocument.Endnotes
aendnote.Referenca.Izbriši
Naslednja aendnota
Selection.Find.ClearFormatting
Selection.Find.Replacement.ClearFormatting
Z Selection.Find.Replacement.Font
.Supercript = True
Končaj s
Z izbiro Najdi
.Text = "(a) ([0-9] {1,}) (a)"
.Replacement.Text = "\ 2" v .Naprej = True
.Wrap = wdFindNastavi
.Format = Res
.MatchWildcards = Res
Končaj s
Selection.Find.Execute Replace: = wdReplaceAll
End Sub
Opomba: Začetek in konec makra lahko spremenite tako, da ustreza vašim željam.
Pretvorite končne opombe v besedilo s programom Kutools for Word
Za tiste računalniške nove roke je VBA preveč zapleten. Ampak s Kutools za Word nameščen, lahko vse končne opombe hitro pretvorite v besedilo z Convert Endnotes to Text z enim klikom.
| Kutools za Word, z več kot priročne funkcije, vam olajša delo. | ||
Po namestitvi Kutools za Word, naredite spodaj:(Brezplačno prenesite Kutools za Word zdaj!)
1. Uporabite to orodje s klikom Kutools > Pretvarjanje > Convert Endnotes to Text. Oglejte si posnetek zaslona:
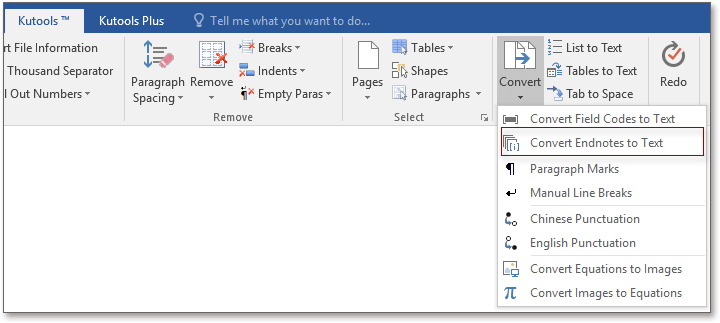
2. Po kliku Convert Endnotes to Text, rezultat boste videli, kot kažejo spodnji posnetki zaslona:
 |
 |
 |
Predstavitev: pretvorite vse končne opombe v besedila v besedilu
Sorodni članek:
Brskanje in urejanje več Wordovih dokumentov / delovnih zvezkov Excel kot Firefox, Chrome, Internet Explore 10! |
|
V Firefoxu / Chromeu / IE si morda že želite ogledati več spletnih strani in med njimi preklapljati tako, da enostavno kliknete ustrezne zavihke. Tu Office Tab podpira podobno obdelavo, ki omogoča brskanje po več Wordovih dokumentih ali Excelovih delovnih zvezkih v enem Wordovem oknu ali Excelovem oknu in enostavno preklapljanje med njimi s klikom na njihove zavihke. |
 |