Kako dodati različne oblike številk strani na določene strani v Wordu?
Dodajanje številk strani na vse strani v Wordovem dokumentu je za vas enostavno in preprosto, kako pa je, če na določene strani dodate različne oblike številk strani?
Dodajanje številk strani določenim obsegom strani
V določene obsege strani dodajte različne oblike številk strani
Priporočena orodja za storilnost za Word
Kutools za Word: Integracija AI 🤖, več kot 100 naprednih funkcij prihrani 50 % vašega časa za obdelavo dokumentov.Brezplačen prenos
Zavihek Office: Predvaja zavihke, podobne brskalniku, v Wordu (in drugih Officeovih orodjih), kar poenostavlja krmarjenje po več dokumentih.Brezplačen prenos
 Dodajanje številk strani določenim obsegom strani
Dodajanje številk strani določenim obsegom strani
Zavihek Office: prinaša vmesnike z zavihki v Word, Excel, PowerPoint ... |
|
Izboljšajte svoj potek dela zdaj. Preberi več Brezplačen prenos
|
Na primer, v vašem Wordovem dokumentu obstaja pet strani in želite samo, da se številka strani prikaže na 2. in 3. strani, lahko to storite na naslednji način.
Najprej morate vstaviti prelome odsekov, da razdelite celoten dokument na tri odseke.
Korak 1. Postavite kazalec na konec prve strani in kliknite Postavitev strani > odmori > Naslednja stran. Oglejte si posnetek zaslona:

Korak 2. Kazalec postavite na konec tretje strani in kliknite Postavitev strani > odmori > Naslednja stran.
Korak 3. Kliknite Domov > Pokaži / skrij urejanje oznak za prikaz prelomov odsekov v dokumentu. Oglejte si posnetek zaslona:

Opazite, da je bil dokument razdeljen na tri odseke (odsek 1 - stran 1; odsek 2 - stran 2-3; odsek 3 - stran 4-5. Zdaj lahko na 2. in 3. stran dodajate številke strani.

Korak 4. Dvokliknite na zgornjem delu strani 2, da aktivirate glavo in nato kliknite Oblikovanje in počistite Povezava do prejšnjega. Oglejte si posnetek zaslona:
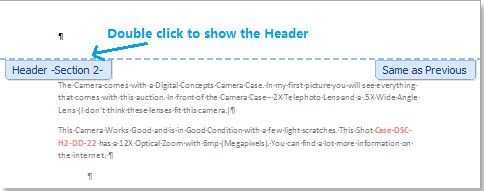 |
 |
 |
Korak 5. Vrnite se in kliknite na vrh strani 2 in kliknite Vstavi > Številka strani. Oglejte si posnetek zaslona:

Izberite vrsto številke strani Na vrh strani in Gumb strani oddelku pod Številka strani spustni meni. Tu je primer klika Na vrh strani > Navadna številka 1. Oglejte si posnetek zaslona:

Korak 6. Dvokliknite vsebino dokumenta ali kliknite Oblikovanje > Zaprite glavo in nogo da zaprete glavo. Oglejte si posnetek zaslona:
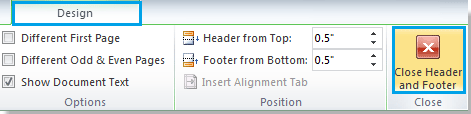
Zdaj so številke strani vstavljene samo na 2. in 3. stran:
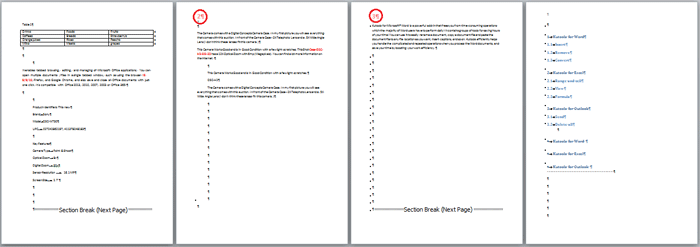
Nasvet: Če želite na strani 2-3 in 6-8 dodati številke strani, morate vstaviti tri prelome odsekov, da razdelite dokument na štiri odseke (Stran 1, Stran 2-3, Stran 4-5 in Stran 6-8 ) nato počistite Povezava do prejšnjega v oddelku 2 in oddelku 4)
 Dodajte različne oblike številk strani
Dodajte različne oblike številk strani
Če želite v različne obsege strani dokumenta dodati različne oblike številk strani, naredite naslednje:
Najprej razdelite dokument na obsege strani z uporabo preloma odseka.
Korak 1. Kazalec postavite na konec prvega obsega in kliknite Postavitev strani > odmori > Naslednja stran. Oglejte si posnetek zaslona:

Korak 2. Ponovite 1. korak, da vstavite prelome odsekov na konec vsakega obsega, tukaj sem celoten dokument razdelil na dva obsega. Oglejte si posnetek zaslona:
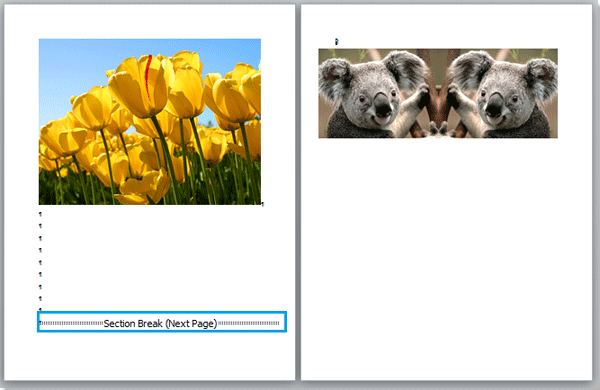
Korak 3. Dvokliknite na zgornjem delu drugega obsega, da prikažete glavo in nogo, nato kliknite Oblikovanje in počistite Povezava do prejšnjega. Oglejte si posnetek zaslona:

Korak 4. Kazalec postavite na vrh prve strani in kliknite Vstavi > Številka strani, s spustnega seznama navedite želeno obliko in vstavi se številka strani. Oglejte si posnetek zaslona:
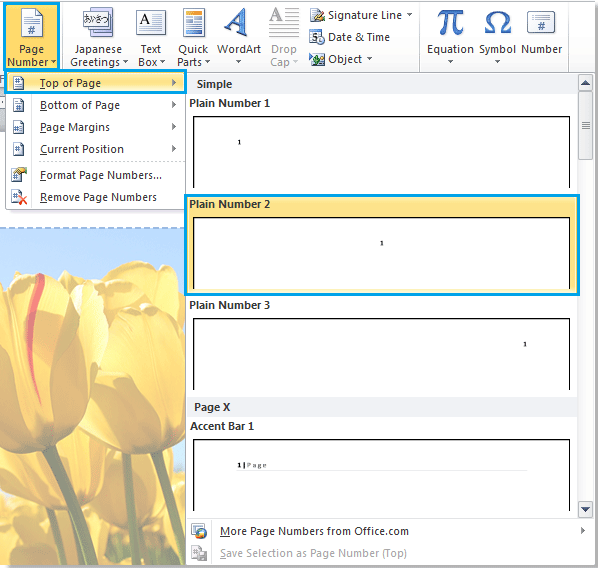
Korak 5. Kazalec postavite na začetek drugega odseka in kliknite Vstavi > Številka strani, s spustnega seznama določite drugo obliko, ki jo potrebujete.
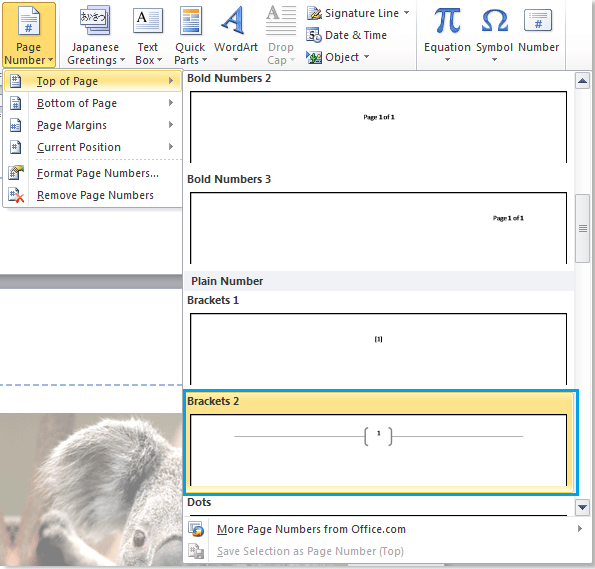
Ogledate si lahko, da so različni formati številk strani vstavljeni v obsege strani. Oglejte si posnetek zaslona:

Sorodni članki:
- Vstavite slike ali slike iz datoteke v Word
- Vstavite sliko ali sliko iz optičnega bralnika ali fotoaparata v Word
Najboljša pisarniška orodja za produktivnost
Kutools za Word - Izboljšajte svojo besedno izkušnjo z Over 100 Izjemne lastnosti!
🤖 Kutools AI pomočnik: Preoblikujte svoje pisanje z AI - Ustvarite vsebino / Prepiši besedilo / Povzemite dokumente / Povprašajte za informacije na podlagi dokumenta, vse v Wordu
📘 Obvladovanje dokumentov: Razdeljene strani / Spoji dokumente / Izvozi izbor v različnih formatih (PDF/TXT/DOC/HTML ...) / Paketna pretvorba v PDF / Izvozi strani kot slike / Natisnite več datotek hkrati...
✏ Urejanje vsebine: Serijsko iskanje in zamenjava čez več datotek / Spremeni velikost vseh slik / Prenos vrstic in stolpcev tabele / Pretvori tabelo v besedilo...
🧹 Čiščenje brez napora: Pometite stran Dodatni prostori / Prelomi oddelkov / Vse glave / Besedilna polja / Hiperpovezave / Za več orodij za odstranjevanje pojdite na naš Odstrani skupino...
➕ Ustvarjalni vložki: Vstavi Tisoč ločila / Potrditvena polja / Radijske tipke / QR koda / Črtna koda / Tabela z diagonalno črto / Naslov enačbe / Opis slike / Naslov tabele / Več slik / Odkrijte več v Vstavi skupino...
???? Natančne izbire: Natančna točka določene strani / mize / Oblike / odstavki naslova / Izboljšajte navigacijo z več Izberite funkcije...
⭐ Izboljšave zvezdic: Hitra navigacija do katere koli lokacije / samodejno vstavljanje ponavljajočega se besedila / brez težav preklapljate med okni dokumentov / 11 Orodja za pretvorbo...
