Kako združiti komentarje in spremembe iz več dokumentov v Wordu?
Če pošljete izvirni dokument drugim v pregled, morajo biti komentarji in spremembe preverjenih dokumentov drugačni, ko jih prejmete nazaj. Za enostavno razlikovanje razlik med preverjenimi dokumenti boste morda morali združiti komentarje in spremembe iz več dokumentov v dokument. Kako zmoreš?
Združi komentarje in spremembe iz več dokumentov v Wordu
Združi komentarje in spremembe iz več dokumentov v Wordu
1. Odprite Wordov dokument in kliknite pregled > primerjaj cene > Združite. Oglejte si posnetek zaslona:

2. v Združite dokumente pogovorno okno, prosim:
(1) Kliknite Brskanje Gumb ![]() poleg Izvirni dokument izberite izvirni dokument, ki ga želite združiti v pogovornem oknu Odpri, in na koncu kliknite Odprto . Oglejte si posnetek zaslona:
poleg Izvirni dokument izberite izvirni dokument, ki ga želite združiti v pogovornem oknu Odpri, in na koncu kliknite Odprto . Oglejte si posnetek zaslona:
(2) Kliknite gumb Prebrskaj ![]() poleg Pregled dokumenta v pogovornem oknu Odpri izberite popravljeni dokument, ki ga želite združiti, in kliknite Odprto gumb.
poleg Pregled dokumenta v pogovornem oknu Odpri izberite popravljeni dokument, ki ga želite združiti, in kliknite Odprto gumb.

3V pogovornem oknu Združi dokumente kliknite Več za razširitev več možnosti. Oglejte si posnetek zaslona:

4. V pogovornem oknu Združi dokumente (1) preverite Komentarji možnost v Nastavitve primerjave oddelek, (2) preverite Izvirni dokument možnost v Pokaži spremembe oddelek in (3) kliknite OK . Oglejte si posnetek zaslona:

5. Pojavi se pogovorno okno Microsoft Word, kliknite Nadaljujte z Merge . Oglejte si posnetek zaslona:
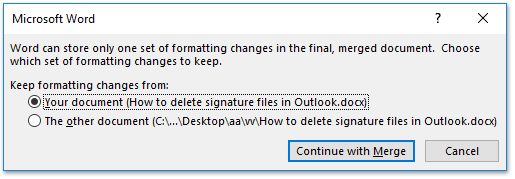
Zdaj boste videli, da je bil prvotni dokument združen s prvim preverjenim dokumentom. Oglejte si posnetek zaslona:
(1) Glavne spremembe in komentarji so prikazani v levem podoknu;
(2) Združeni dokument je prikazan v srednjem delu;
(3) Izvirni dokument je prikazan v zgornjem delu desnega podokna, popravljeni dokument pa v spodnjem odseku.

Nato ponovite zgornje korake, da združite vse preverjene dokumente
Hitro združite več dokumentov Word iz več map v velikem obsegu z določenim vrstnim redom
Kutools za Word izda fantastično Spoji funkcija, ki uporabnikom pomaga hitro združiti več Wordovih dokumentov iz številnih map. Ta funkcija ne bo rezervirala samo oblike izvirnih dokumentov v združeni datoteki, temveč tudi združila dokumente po vašem določenem vrstnem redu.

Brskanje in urejanje več Wordovih dokumentov z zavihki kot Firefox, Chrome, Internet Explore 10!
V Firefoxu / Chromeu / IE si morda že želite ogledati več spletnih strani in med njimi preklapljati tako, da enostavno kliknete ustrezne zavihke. Tukaj Office Tab podpira podobno obdelavo, ki omogoča brskanje po več Wordovih dokumentih v enem Wordovem oknu in enostavno preklapljanje med njimi s klikom na njihove zavihke. Kliknite za popolno brezplačno preskusno različico!

Sorodni članki:
Najboljša pisarniška orodja za produktivnost
Kutools za Word - Izboljšajte svojo besedno izkušnjo z Over 100 Izjemne lastnosti!
🤖 Kutools AI pomočnik: Preoblikujte svoje pisanje z AI - Ustvarite vsebino / Prepiši besedilo / Povzemite dokumente / Povprašajte za informacije na podlagi dokumenta, vse v Wordu
📘 Obvladovanje dokumentov: Razdeljene strani / Spoji dokumente / Izvozi izbor v različnih formatih (PDF/TXT/DOC/HTML ...) / Paketna pretvorba v PDF / Izvozi strani kot slike / Natisnite več datotek hkrati...
✏ Urejanje vsebine: Serijsko iskanje in zamenjava čez več datotek / Spremeni velikost vseh slik / Prenos vrstic in stolpcev tabele / Pretvori tabelo v besedilo...
🧹 Čiščenje brez napora: Pometite stran Dodatni prostori / Prelomi oddelkov / Vse glave / Besedilna polja / Hiperpovezave / Za več orodij za odstranjevanje pojdite na naš Odstrani skupino...
➕ Ustvarjalni vložki: Vstavi Tisoč ločila / Potrditvena polja / Radijske tipke / QR koda / Črtna koda / Tabela z diagonalno črto / Naslov enačbe / Opis slike / Naslov tabele / Več slik / Odkrijte več v Vstavi skupino...
???? Natančne izbire: Natančna točka določene strani / mize / Oblike / odstavki naslova / Izboljšajte navigacijo z več Izberite funkcije...
⭐ Izboljšave zvezdic: Hitra navigacija do katere koli lokacije / samodejno vstavljanje ponavljajočega se besedila / brez težav preklapljate med okni dokumentov / 11 Orodja za pretvorbo...
