Kako odstraniti vrstico za ločevanje opomb / opomb v dokumentu Word?
Pri vstavljanju opomb ali opomb v Wordov dokument boste vedno našli vodoravno ločilno črto nad besedili opomb ali opomb. Če se želite znebiti teh ločilnih črt, poskusite z metodami v tem članku.
Odstranite vrstico za ločevanje opomb / opomb v Wordu
Odstranite ločilno vrstico opomb / opomb s kodo VBA
Odstranite vrstico za ločevanje opomb / opomb v Wordu
V Wordu lahko odstranite vrstico za ločevanje opomb ali opomb na naslednji način.
1. V dokumentu boste odstranili njegovo ločnico za opombo pod črto ali končno črko, kliknite Poglej > Osnutek.

2. Nato kliknite Reference > Prikaži opombe kot je prikazano spodaj.

3. Če so v dokumentu tako opombe kot opombe, a Prikaži opombe Pojavi se pogovorno okno, izberite želeno možnost in nato kliknite OK . Tukaj izberem Glej opombo Območje.
Opombe: Če v dokumentu obstajajo samo sprotna ali končna opomba, prezrite ta korak in se premaknite na 4. korak.
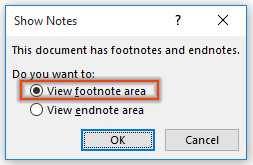
4. Zdaj Opombe Odsek je prikazan na koncu dokumenta, izberite Ločevalnik opomb v Opombe na spustnem seznamu izberite ločilno črto in pritisnite na Brisanje tipko, da jo izbrišete. Oglejte si posnetek zaslona:
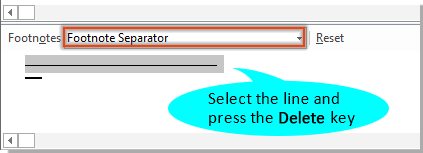
5. Premaknite na Postavitev tiskanja pogled dokumenta.

Potem lahko vidite, da je ločnica opombe takoj odstranjena iz dokumenta.
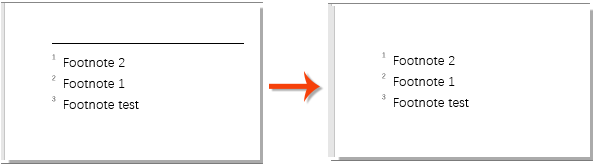
Opombe: Če želite odstraniti črto ločevalnika končnih opomb, morate samo preveriti Ogled končne opombe območje v zgornjem Prikaži opombe in nato izberite Ločilo končnih opomb v Endnotes spustni seznam.
Odstranite vrstice ločil za opombe / opombe s kodo VBA
Če je zgornja metoda za vas neprijetna, lahko poskusite z naslednjimi kodami VBA, da iz dokumenta hitro odstranite vse ločevalne vrstice sprotne opombe ali obe opombi in končno opombo.
1. V dokumentu boste odstranili ločilno vrstico opombe, pritisnite druga + F11 tipke za odpiranje Microsoft Visual Basic za aplikacije okno.
2. V Ljubljani Microsoft Visual Basic za aplikacije okno, kliknite Vstavi > Moduli. Nato kopirajte spodnjo kodo VBA v okno modula.
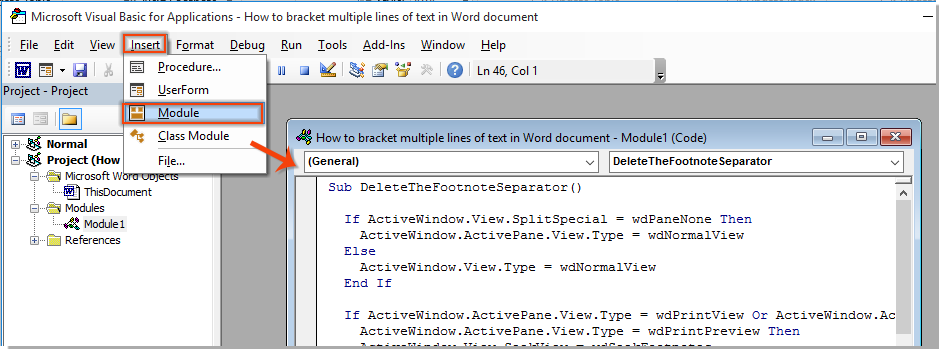
Koda VBA: v dokumentu odstranite ločilno vrstico opomb
Sub DeleteTheFootnoteSeparator()
'Updated by ExtendOffice 20181112
If ActiveDocument.Footnotes.Count < 1 Then Exit Sub
If ActiveWindow.View.SplitSpecial = wdPaneNone Then
ActiveWindow.ActivePane.View.Type = wdNormalView
Else
ActiveWindow.View.Type = wdNormalView
End If
With ActiveWindow.ActivePane.View
If .Type = wdPrintView Or .Type = wdWebView Or _
.Type = wdPrintPreview Then
ActiveWindow.View.SeekView = wdSeekFootnotes
Else
ActiveWindow.View.SplitSpecial = wdPaneFootnotes
End If
End With
ActiveWindow.View.SplitSpecial = wdPaneFootnoteSeparator
With Selection
.MoveRight Unit:=wdCharacter
.TypeBackspace
.TypeBackspace
End With
ActiveWindow.View.SplitSpecial = wdPaneFootnoteContinuationSeparator
With Selection
.MoveRight Unit:=wdCharacter, Count:=1
.TypeBackspace
.TypeBackspace
With .ParagraphFormat
.LineSpacingRule = wdLineSpaceMultiple
.LineSpacing = LinesToPoints(0.06)
End With
End With
ActiveWindow.View.Type = wdPrintView
End Sub3. Pritisnite F5 tipko za zagon kode. Nato se iz dokumenta takoj odstranijo vse ločevalne vrstice opomb.
Opombe: Če želite odstraniti vse ločevalne vrstice sprotne in končne opombe, vam lahko pomaga spodnja koda VBA.
Koda VBA: v dokumentu odstranite črte ločnic za opombe in končne črke
Sub DeleteTheFootnoteSeparator()
'Updated by ExtendOffice 20181112
If ActiveDocument.Footnotes.Count < 1 Then Exit Sub
If ActiveWindow.View.SplitSpecial = wdPaneNone Then
ActiveWindow.ActivePane.View.Type = wdNormalView
Else
ActiveWindow.View.Type = wdNormalView
End If
With ActiveWindow.ActivePane.View
If .Type = wdPrintView Or .Type = wdWebView Or _
.Type = wdPrintPreview Then
ActiveWindow.View.SeekView = wdSeekFootnotes
Else
ActiveWindow.View.SplitSpecial = wdPaneFootnotes
End If
End With
ActiveWindow.View.SplitSpecial = wdPaneFootnoteSeparator
With Selection
.MoveRight Unit:=wdCharacter
.TypeBackspace
.TypeBackspace
End With
ActiveWindow.View.SplitSpecial = wdPaneFootnoteContinuationSeparator
With Selection
.MoveRight Unit:=wdCharacter, Count:=1
.TypeBackspace
.TypeBackspace
With .ParagraphFormat
.LineSpacingRule = wdLineSpaceMultiple
.LineSpacing = LinesToPoints(0.06)
End With
End With
ActiveWindow.View.SplitSpecial = wdPaneEndnoteSeparator
With Selection
.MoveRight Unit:=wdCharacter
.TypeBackspace
.TypeBackspace
End With
ActiveWindow.View.SplitSpecial = wdPaneEndnoteContinuationSeparator
With Selection
.MoveRight Unit:=wdCharacter, Count:=1
.TypeBackspace
.TypeBackspace
With .ParagraphFormat
.LineSpacingRule = wdLineSpaceMultiple
.LineSpacing = LinesToPoints(0.06)
End With
End With
ActiveWindow.View.Type = wdPrintView
End SubNajboljša pisarniška orodja za produktivnost
Kutools za Word - Izboljšajte svojo besedno izkušnjo z Over 100 Izjemne lastnosti!
🤖 Kutools AI pomočnik: Preoblikujte svoje pisanje z AI - Ustvarite vsebino / Prepiši besedilo / Povzemite dokumente / Povprašajte za informacije na podlagi dokumenta, vse v Wordu
📘 Obvladovanje dokumentov: Razdeljene strani / Spoji dokumente / Izvozi izbor v različnih formatih (PDF/TXT/DOC/HTML ...) / Paketna pretvorba v PDF / Izvozi strani kot slike / Natisnite več datotek hkrati...
✏ Urejanje vsebine: Serijsko iskanje in zamenjava čez več datotek / Spremeni velikost vseh slik / Prenos vrstic in stolpcev tabele / Pretvori tabelo v besedilo...
🧹 Čiščenje brez napora: Pometite stran Dodatni prostori / Prelomi oddelkov / Vse glave / Besedilna polja / Hiperpovezave / Za več orodij za odstranjevanje pojdite na naš Odstrani skupino...
➕ Ustvarjalni vložki: Vstavi Tisoč ločila / Potrditvena polja / Radijske tipke / QR koda / Črtna koda / Tabela z diagonalno črto / Naslov enačbe / Opis slike / Naslov tabele / Več slik / Odkrijte več v Vstavi skupino...
???? Natančne izbire: Natančna točka določene strani / mize / Oblike / odstavki naslova / Izboljšajte navigacijo z več Izberite funkcije...
⭐ Izboljšave zvezdic: Hitra navigacija do katere koli lokacije / samodejno vstavljanje ponavljajočega se besedila / brez težav preklapljate med okni dokumentov / 11 Orodja za pretvorbo...
