Kako hitro odstraniti vse opombe v Wordu?
Opombe se uporabljajo za podrobne pripombe v tiskanih dokumentih in so sestavljene iz dveh delov - referenčne oznake opombe in ustreznega besedila opombe. Microsoft Office Word na koncu vsake strani vedno postavi opombe. Mnogi uporabniki se sprašujejo, kako odstraniti opombo pod črto ali odstraniti kateri del opombe. Ta vadnica vam bo pokazala različne načine odstranjevanja opomb iz dokumenta.
Opombe iz dokumenta odstranite ročno
Odstranite vse opombe s funkcijo Najdi in zamenjaj
Odstranite vse opombe z enim klikom s strani Kutools for Word![]()
Opombe iz dokumenta odstranite ročno
Če želite ročno odstraniti opombe v Wordu, morate delati z referenčno oznako opombe v oknu dokumenta in ne z besedilom v opombi. Kaj je referenčna znamka opombe? Glej naslednjo sliko:

Če želite ročno odstraniti opombe iz dokumenta, naredite naslednje:
1. korak: izberite referenčno oznako opombe, ki jo želite odstraniti;

Korak 2: Pritisnite Brisanje.
Očitno ročno odstraniti opombo ni težko. Kaj pa, če je v dokumentu veliko opomb in jih želite odstraniti? Nato bo ročno odstranjevanje dolgočasno in dolgotrajno.
Odstranite vse opombe s funkcijo Najdi in zamenjaj
Funkcija Najdi in zamenjaj lahko vse opombe iz dokumenta lažje odstrani in uporabnika osvobodi enega za drugim. Funkcija iskanja in zamenjave odstranjuje opombe na naslednji način:
Korak 1: Izberite Zamenjaj z gumba Urejanje del Domov trak;

2. korak: Postavite kazalko v Poišči Kaj in izberite Opomba pod črto Iz Poseben spustni seznam (ali vnesite »^ F« v Poišči Kaj škatla);

Korak 3: Kliknite na Zamenjaj vse gumb.
Funkcija Najdi in zamenjaj dobro odstrani vse opombe v primerjavi z ročnim upravljanjem.
Odstranite vse opombe z enim klikom s strani Kutools for Word
Kutools za Word ponuja najlažji in najhitrejši način odstranjevanja opomb. Vse opombe lahko odstranite iz dela dokumenta ali celotnega dokumenta.
| Kutools for Word vam s skupinami priročnih funkcij olajša delo. | ||
Po namestitvi Kutools za Word, naredite spodaj:(Brezplačno prenesite Kutools za Word zdaj!)
klik Kutools > Več > Odstranite opombe s spustnega seznama.
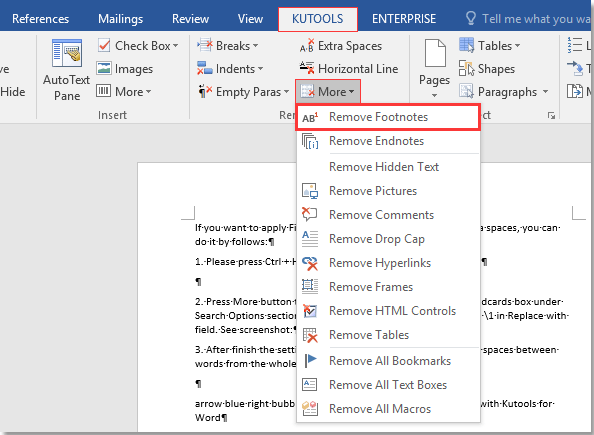
Nato se odpre pogovorno okno, ki vas opomni, da odstranite vse opombe iz celotnega dokumenta. Kliknite Da za nadaljevanje odstranjevanja opomb kliknite Ne odpovedati.
Če želite odstraniti opombe iz dela dokumenta, izberite del in nato uporabite Odstranite opombe.
Predstavitev: Odstranite vse opombe v besedilu
Preprosto razdelite en besedni dokument na več
|
| Na splošno uporabljamo kopiranje in lepljenje za razdelitev Wordovega dokumenta enega za drugim, vendar lahko pripomoček Split Documnet razdeli Wordov dokument na podlagi strani, naslova1, preloma strani ali preloma odseka, kar bo izboljšalo učinkovitost dela. Kliknite za brezplačno preskusno različico vseh funkcij v 60 dnevi! |
 |
| Kutools za Word: s stotinami priročnih Wordovih dodatkov, ki jih lahko brezplačno poskusite brez omejitev 60 dni. |
Najboljša pisarniška orodja za produktivnost
Kutools za Word - Izboljšajte svojo besedno izkušnjo z Over 100 Izjemne lastnosti!
🤖 Kutools AI pomočnik: Preoblikujte svoje pisanje z AI - Ustvarite vsebino / Prepiši besedilo / Povzemite dokumente / Povprašajte za informacije na podlagi dokumenta, vse v Wordu
📘 Obvladovanje dokumentov: Razdeljene strani / Spoji dokumente / Izvozi izbor v različnih formatih (PDF/TXT/DOC/HTML ...) / Paketna pretvorba v PDF / Izvozi strani kot slike / Natisnite več datotek hkrati...
✏ Urejanje vsebine: Serijsko iskanje in zamenjava čez več datotek / Spremeni velikost vseh slik / Prenos vrstic in stolpcev tabele / Pretvori tabelo v besedilo...
🧹 Čiščenje brez napora: Pometite stran Dodatni prostori / Prelomi oddelkov / Vse glave / Besedilna polja / Hiperpovezave / Za več orodij za odstranjevanje pojdite na naš Odstrani skupino...
➕ Ustvarjalni vložki: Vstavi Tisoč ločila / Potrditvena polja / Radijske tipke / QR koda / Črtna koda / Tabela z diagonalno črto / Naslov enačbe / Opis slike / Naslov tabele / Več slik / Odkrijte več v Vstavi skupino...
???? Natančne izbire: Natančna točka določene strani / mize / Oblike / odstavki naslova / Izboljšajte navigacijo z več Izberite funkcije...
⭐ Izboljšave zvezdic: Hitra navigacija do katere koli lokacije / samodejno vstavljanje ponavljajočega se besedila / brez težav preklapljate med okni dokumentov / 11 Orodja za pretvorbo...
