Kako hitro vstaviti simbol potrditvenega polja v Wordov dokument?
V programu Microsoft Word sta dve vrsti potrditvenega polja, simbol potrditvenega polja in interaktivno potrditveno polje. Simbol potrditvenega polja se običajno uporabi za dokument, ki ga je mogoče natisniti, interaktivno potrditveno polje pa je mogoče elektronsko preveriti v dokumentu Word. Ta vadnica vam bo pokazala, kako v Wordov dokument vstavite simbol potrditvenega polja.
- Vstavite simbol potrditvenega polja s funkcijo Simbol
- Vstavite več simbolov potrditvenega polja v razsutem stanju s funkcijo Oznake
- Z enim klikom vstavite simbol potrditvenega polja v Wordov dokument s programom Kutools for Word
V Word vstavite simbol potrditvenega polja
Prosimo, obdelajte naslednje korake, da v Word vstavite simbol potrditvenega polja.
1. Postavite kazalko na mesto, kamor boste vstavili simbol potrditvenega polja, in kliknite Vstavi > simbol > Več simbolov. Oglejte si posnetek zaslona:

2. Prosimo, v začetnem pogovornem oknu Simbol (1) izberite Poroke 2 iz Pisava sestavi seznam; (2) izberite enega od določenih simbolov potrditvenega polja, ki jih boste dodali; (3) kliknite Vstavi . Oglejte si posnetek zaslona:

Zdaj je določen simbol potrditvenega polja vstavljen na mesto kazalke.
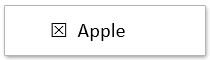
3. Če želite vstaviti določen simbol potrditvenega polja na drugo mesto, postavite kazalko na mesto, kamor boste vstavili simbol, in kliknite Vstavi v pogovornem oknu Simbol.
4. Zaprite pogovorno okno Simbol.
Z enim klikom vstavite simbol ali potrditveno polje (nadzor vsebine) v Word
Na splošno lahko vstavite simbol potrditvenega polja, tako da ga poiščete iz knjižnice simbolov, ali vstavite potrditveno polje potrditvenega polja z omogočanjem zavihka Developer in dodajanjem takega nadzora vsebine. Oboje se zdi enostavno! Ne skrbi! Kutools za Word ponuja a Potrditveno polje Funkcija ne podpira le različnih vrst simbolov potrditvenih polj, temveč vam lahko pomaga tudi z enostavnim vstavljanjem kontrolnega polja potrditvenega polja.
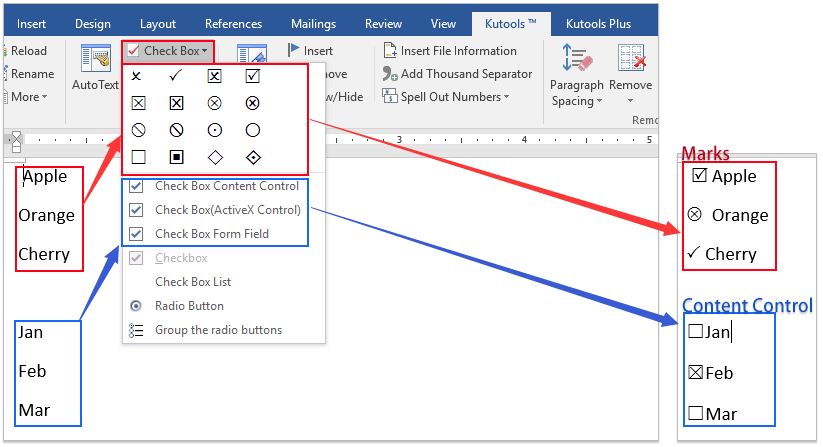
Vstavite več simbolov potrditvenega polja v razsutem stanju s funkcijo Oznake
Ta metoda vas bo vodila, da določite navedeni simbol potrditvenega polja kot oznake po meri, nato pa lahko z uporabo oznak po meri enostavno vstavite več simbolov potrditvenega polja v velikem obsegu. Naredite naslednje:
1. Izberite vsebino, za katero boste dodali simbole potrditvenega polja, in kliknite Domov > Bullets > Določite novo oznako. Oglejte si posnetek zaslona:

2. V začetnem pogovornem oknu Določi novo oznako kliknite simbol . Oglejte si posnetek zaslona:

3. Zdaj se odpre pogovorno okno Simbol. Prosim (1) izberite Navitja 2 Iz Pisava spustni seznam; (2) izberite enega od simbolov potrditvenega polja iz spodnje tabele; in (3) kliknite OK . Oglejte si posnetek zaslona:

4. kliknite OK v pogovornem oknu Define New Bullet.
Zdaj je določen simbol potrditvenega polja dodan v pisavo vsake vrstice v razsutem stanju hkrati.
Opombe: Če boste morali v prihodnosti paketno dodati določene simbole potrditvenega polja, lahko izberete vrstice in nato kliknete navedeni simbol potrditvenega polja v Bullets spustni seznam neposredno. Oglejte si posnetek zaslona:

Z enim klikom vstavite simbol potrditvenega polja v Wordov dokument s programom Kutools for Word
Če imate nameščen Kutools za Word, ga lahko uporabite Potrditveno polje funkcija za enostavno vstavljanje simbolov potrditvenega polja z enim samim klikom v Wordu.
Postavite kazalko na mesto, kamor boste vstavili simbol potrditvenega polja, in kliknite Kutools > Potrditveno poljein nato na spustnem seznamu določite enega od simbolov potrditvenega polja. Oglejte si posnetek zaslona:
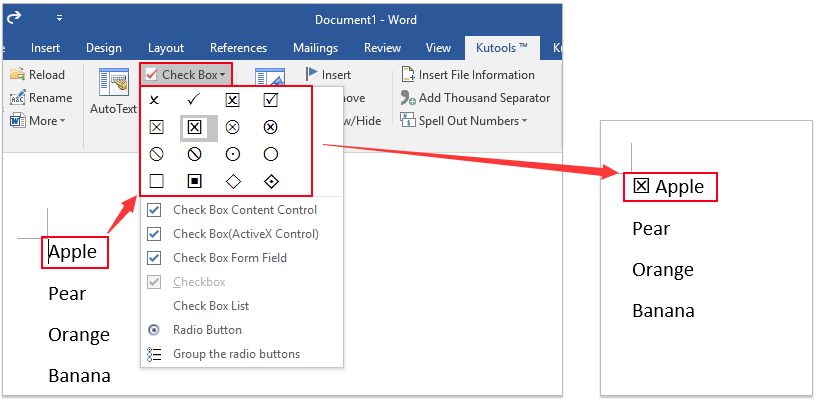
Če želite na več mestih vstaviti simbole potrditvenih polj, ponovite zgornjo obdelavo po potrebi.
Opombe: Poleg vstavljanja različnih vrst simbolov potrditvenega polja, Kutools za Word Označite polje funkcija podpira tudi vstavljanje kontrolniki vsebine potrditvenega polja, potrditveno polje (aktivni nadzor X), in seznam potrditvenih polj z enim samim klikom v Wordu.
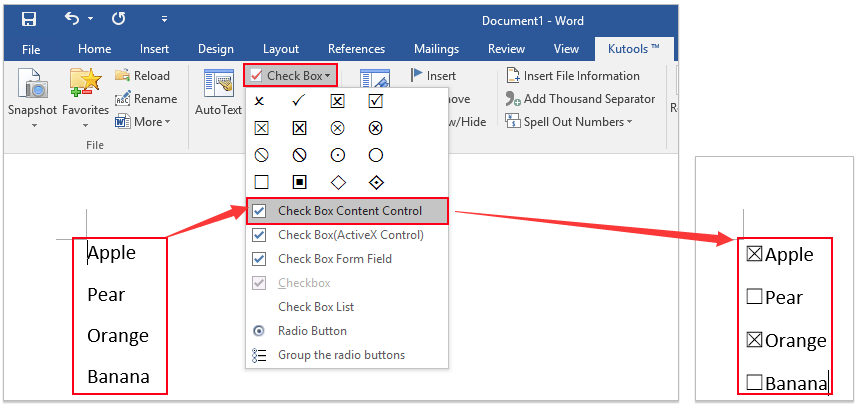
Brskanje in urejanje več Wordovih dokumentov z zavihki kot Firefox, Chrome, Internet Explore 10!
V Firefoxu / Chromeu / IE si morda že želite ogledati več spletnih strani in med njimi preklapljati tako, da enostavno kliknete ustrezne zavihke. Tukaj Office Tab podpira podobno obdelavo, ki omogoča brskanje po več Wordovih dokumentih v enem Wordovem oknu in enostavno preklapljanje med njimi s klikom na njihove zavihke. Kliknite za popolno brezplačno preskusno različico!

Najboljša pisarniška orodja za produktivnost
Kutools za Word - Izboljšajte svojo besedno izkušnjo z Over 100 Izjemne lastnosti!
🤖 Kutools AI pomočnik: Preoblikujte svoje pisanje z AI - Ustvarite vsebino / Prepiši besedilo / Povzemite dokumente / Povprašajte za informacije na podlagi dokumenta, vse v Wordu
📘 Obvladovanje dokumentov: Razdeljene strani / Spoji dokumente / Izvozi izbor v različnih formatih (PDF/TXT/DOC/HTML ...) / Paketna pretvorba v PDF / Izvozi strani kot slike / Natisnite več datotek hkrati...
✏ Urejanje vsebine: Serijsko iskanje in zamenjava čez več datotek / Spremeni velikost vseh slik / Prenos vrstic in stolpcev tabele / Pretvori tabelo v besedilo...
🧹 Čiščenje brez napora: Pometite stran Dodatni prostori / Prelomi oddelkov / Vse glave / Besedilna polja / Hiperpovezave / Za več orodij za odstranjevanje pojdite na naš Odstrani skupino...
➕ Ustvarjalni vložki: Vstavi Tisoč ločila / Potrditvena polja / Radijske tipke / QR koda / Črtna koda / Tabela z diagonalno črto / Naslov enačbe / Opis slike / Naslov tabele / Več slik / Odkrijte več v Vstavi skupino...
???? Natančne izbire: Natančna točka določene strani / mize / Oblike / odstavki naslova / Izboljšajte navigacijo z več Izberite funkcije...
⭐ Izboljšave zvezdic: Hitra navigacija do katere koli lokacije / samodejno vstavljanje ponavljajočega se besedila / brez težav preklapljate med okni dokumentov / 11 Orodja za pretvorbo...
