Kako prikazati ali skriti meje besedila v Wordu?
Uporabniki programa Microsoft Word lahko natančno vidijo meje dokumenta z mejami besedila. Ta vadnica vam bo pokazala načine za hitro prikazovanje ali skrivanje meja besedila v Wordu.
Prikažite ali skrijte meje besedila v programu Word 2003
Prikažite ali skrijte meje besedila v programu Word 2007/2010/2013
Prikažite ali skrijete meje besedila v Wordu z uporabo Kutools
Priporočena orodja za storilnost za Word
Kutools za Word: Integracija AI 🤖, več kot 100 naprednih funkcij prihrani 50 % vašega časa za obdelavo dokumentov.Brezplačen prenos
Zavihek Office: Predvaja zavihke, podobne brskalniku, v Wordu (in drugih Officeovih orodjih), kar poenostavlja krmarjenje po več dokumentih.Brezplačen prenos
 Prikažite ali skrijte meje besedila v programu Word 2003
Prikažite ali skrijte meje besedila v programu Word 2003
Zavihek Office: prinaša vmesnike z zavihki v Word, Excel, PowerPoint ... |
|
Izboljšajte svoj potek dela zdaj. Preberi več Brezplačen prenos
|
1. korak: izberite možnosti iz Orodja meni;

2. korak: kliknite Poglej tab, preveri Meje besedila in Možnosti tiskanja in spletne postavitve skupina za prikaz meja besedila v dokumentu.

 Prikažite ali skrijte meje besedila v programu Word 2007/2010/2013
Prikažite ali skrijte meje besedila v programu Word 2007/2010/2013
Korak 1: kliknite file tab  In nato kliknite možnosti Pri uporabi Word 2010 / 2013. Kliknite Office Ikona
In nato kliknite možnosti Pri uporabi Word 2010 / 2013. Kliknite Office Ikona beseda 2007.
2. korak: kliknite Napredno >> preverite Pokaži meje besedila in Pokaži vsebino dokumenta za prikaz meja besedila v dokumentu in počistite, da jih skrijete.

 Prikažite ali skrijete meje besedila v Wordu z uporabo Kutools
Prikažite ali skrijete meje besedila v Wordu z uporabo Kutools
Kutools uporabnikom omogoča enostaven način prikaza ali skrivanja meja besedila in druge vsebine dokumenta v dokumentu.
Kutools za Word, priročen dodatek, vključuje skupine orodij, ki vam olajšajo delo in izboljšajo sposobnost obdelave besedilnega dokumenta. Brezplačna preizkusna različica 45 dni! Get It Now!
1. Uporabite pripomoček s klikom Podjetje > Nastavitev zaslona. Oglejte si posnetek zaslona:
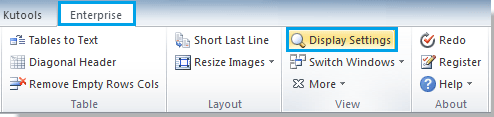
2. Označite ali počistite polje Meje besedila potrditveno polje v Nastavitev zaslona pogovorno okno za prikaz ali skrivanje meja besedila. Oglejte si posnetek zaslona:

Rezultat si lahko ogledate, kot je prikazano spodaj:
 |
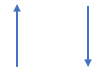 |
 |
Za več informacij obiščite: prikaži vsebino dokumenta v dokumentu Word.
Sorodni članki:
- Prikažite ali skrijte meje besedila v Wordu
- Pokaži zavihek / trak za razvijalce v Wordu
- V programu Word ne pokaži neobveznih prelomov širine
Najboljša pisarniška orodja za produktivnost
Kutools za Word - Izboljšajte svojo besedno izkušnjo z Over 100 Izjemne lastnosti!
🤖 Kutools AI pomočnik: Preoblikujte svoje pisanje z AI - Ustvarite vsebino / Prepiši besedilo / Povzemite dokumente / Povprašajte za informacije na podlagi dokumenta, vse v Wordu
📘 Obvladovanje dokumentov: Razdeljene strani / Spoji dokumente / Izvozi izbor v različnih formatih (PDF/TXT/DOC/HTML ...) / Paketna pretvorba v PDF / Izvozi strani kot slike / Natisnite več datotek hkrati...
✏ Urejanje vsebine: Serijsko iskanje in zamenjava čez več datotek / Spremeni velikost vseh slik / Prenos vrstic in stolpcev tabele / Pretvori tabelo v besedilo...
🧹 Čiščenje brez napora: Pometite stran Dodatni prostori / Prelomi oddelkov / Vse glave / Besedilna polja / Hiperpovezave / Za več orodij za odstranjevanje pojdite na naš Odstrani skupino...
➕ Ustvarjalni vložki: Vstavi Tisoč ločila / Potrditvena polja / Radijske tipke / QR koda / Črtna koda / Tabela z diagonalno črto / Naslov enačbe / Opis slike / Naslov tabele / Več slik / Odkrijte več v Vstavi skupino...
???? Natančne izbire: Natančna točka določene strani / mize / Oblike / odstavki naslova / Izboljšajte navigacijo z več Izberite funkcije...
⭐ Izboljšave zvezdic: Hitra navigacija do katere koli lokacije / samodejno vstavljanje ponavljajočega se besedila / brez težav preklapljate med okni dokumentov / 11 Orodja za pretvorbo...
