Kako razdeliti dokument na več dokumentov v besedilu?
Če imate ogromen besedilni dokument, ki ga morate razdeliti na več dokumentov, si vzemite nekaj minut, da preberete to vadnico. Ta vadnica vam bo pokazala dva načina za razdelitev dokumenta na več dokumentov.
- Dokument Word razdelite na določeno ločilo z VBA
- Razdelite Wordov dokument na stran z VBA
- Dokument Word razdelite po naslovu / prelomu strani / odseka / prelomu strani z uporabo Kutools for Word
Dokument Word razdelite na določeno ločilo z VBA
Namesto da bi dokument razdelil na več dokumentov ročno, bo ta metoda uvedla VBA za razdelitev Wordovega dokumenta po določenem ločevalniku v Wordu. Naredite naslednje:
1. Pritisnite Alt + F11 tipke skupaj, da odprete okno Microsoft Visual Basic for Application;
2. Kliknite Vstavi > Moduliin nato pod novo kodo VBA prilepite v novo okno modula, ki se odpre.
VBA: Delite Wordov dokument na več dokumentov
Sub SplitNotes(delim As String, strFilename As String)
Dim doc As Document
Dim arrNotes
Dim I As Long
Dim X As Long
Dim Response As Integer
arrNotes = Split(ActiveDocument.Range, delim)
Response = MsgBox("This will split the document into " & UBound(arrNotes) + 1 & " sections.Do you wish to proceed?", 4)
If Response = 7 Then Exit Sub
For I = LBound(arrNotes) To UBound(arrNotes)
If Trim(arrNotes(I)) <> "" Then
X = X + 1
Set doc = Documents.Add
doc.Range = arrNotes(I)
doc.SaveAs ThisDocument.Path & "\" & strFilename & Format(X, "000")
doc.Close True
End If
Next I
End Sub
Sub test()
'delimiter & filename
SplitNotes "///", "Notes "
End Sub3. Nato kliknite Run ali pritisnite tipko F5, da uporabite VBA.
4. V pojavnem dokumentu Microsoft Word kliknite gumb Da, da nadaljujete.

Opomba:
(1) Ne pozabite dodati ločila enako kot "///" v podtestu na dokument med posameznim odsekom besedila, ki ga želite ločiti. Prav tako se lahko spremenite "///" na ločila, ki ustrezajo vašim potrebam.
(2) Dokumente lahko spremenite "Opombe" v podtestu, ki ustreza vašim potrebam.
(3) In razdeljeni dokumenti bodo shranjeni na isto mesto z izvirno datoteko.
(4) Na koncu izvirne datoteke vam ni treba dodati ločila, v nasprotnem primeru bo po razdelitvi prazen dokument.
Razdelite Wordov dokument na stran z VBA
Tu je še en VBA, ki vam pomaga hitro razdeliti en Wordov dokument na več strani v Wordu. Naredite naslednje:
1. Pritisnite Alt + F11 tipke skupaj, da odprete okno Microsoft Visual Basic for Application;
2. Kliknite Vstavi > Moduliin nato pod novo kodo VBA prilepite v novo okno modula, ki se odpre.
VBA: Razdeli dokument na več dokumentov po straneh v Wordu
Sub SplitIntoPages()
Dim docMultiple As Document
Dim docSingle As Document
Dim rngPage As Range
Dim iCurrentPage As Integer
Dim iPageCount As Integer
Dim strNewFileName As String
Application.ScreenUpdating = False 'Makes the code run faster and reduces screen _
flicker a bit.
Set docMultiple = ActiveDocument 'Work on the active document _
(the one currently containing the Selection)
Set rngPage = docMultiple.Range 'instantiate the range object
iCurrentPage = 1
'get the document's page count
iPageCount = docMultiple.Content.ComputeStatistics(wdStatisticPages)
Do Until iCurrentPage > iPageCount
If iCurrentPage = iPageCount Then
rngPage.End = ActiveDocument.Range.End 'last page (there won't be a next page)
Else
'Find the beginning of the next page
'Must use the Selection object. The Range.Goto method will not work on a page
Selection.GoTo wdGoToPage, wdGoToAbsolute, iCurrentPage + 1
'Set the end of the range to the point between the pages
rngPage.End = Selection.Start
End If
rngPage.Copy 'copy the page into the Windows clipboard
Set docSingle = Documents.Add 'create a new document
docSingle.Range.Paste 'paste the clipboard contents to the new document
'remove any manual page break to prevent a second blank
docSingle.Range.Find.Execute Findtext:="^m", ReplaceWith:=""
'build a new sequentially-numbered file name based on the original multi-paged file name and path
strNewFileName = Replace(docMultiple.FullName, ".doc", "_" & Right$("000" & iCurrentPage, 4) & ".doc")
docSingle.SaveAs strNewFileName 'save the new single-paged document
iCurrentPage = iCurrentPage + 1 'move to the next page
docSingle.Close 'close the new document
rngPage.Collapse wdCollapseEnd 'go to the next page
Loop 'go to the top of the do loop
Application.ScreenUpdating = True 'restore the screen updating
'Destroy the objects.
Set docMultiple = Nothing
Set docSingle = Nothing
Set rngPage = Nothing
End Sub 3. Nato kliknite Run ali pritisnite F5 tipko za uporabo VBA.
Opomba: Dokumenti za razdelitev bodo shranjeni na isto mesto z izvirno datoteko.
Dokument Word razdelite po naslovu / prelomu strani / odseka / prelomu strani z uporabo Kutools for Word
Če imate nameščen Kutools za Word, ga lahko uporabite Split funkcija za enostavno razdelitev enega dokumenta na več na strani, naslov, prelom odseka ali prelom strani, kot jo potrebujete v Wordu.
1.Kliknite Kutools Plus > Split da omogočite Split lastnost.

2. V začetnem pogovornem oknu na zaslonu lahko naredite naslednje:

(1) Izberite način delitve med Razdeljeno po spustni seznam.
Ta funkcija podpira 6 načinov razdeljevanja: naslov 1, prelomi strani, prelomi odsekov, strani, vsakih n strani in obsegi strani po meri, kot je prikazano spodaj:
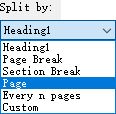
(2) Kliknite Brskanje Gumb ![]() določiti ciljna mapa, v katero boste shranili razdeljene dokumente;
določiti ciljna mapa, v katero boste shranili razdeljene dokumente;
(3) Vnesite ključno besedo kot predpono novih imen dokumentov v Predpona dokumenta škatla.
Nasvet:
(1) Če določite razdelitev trenutnega dokumenta z Vsakih n strani, morate določiti številko v Vsakih n strani škatla;

(2) Če določite, da trenutni dokument razdelite po obsegu strani po meri, morate te obsege strani po meri vnesti v vejico v stran na primer v polje vnesite 1, 3-5, 12.

3. kliknite Ok za začetek delitve.
Nato se trenutni dokument razdeli na določen način delitve, novi dokumenti pa bodo v velikem obsegu shranjeni v ciljno mapo.
Brskanje in urejanje več Wordovih dokumentov z zavihki kot Firefox, Chrome, Internet Explore 10!
V Firefoxu / Chromeu / IE si morda že želite ogledati več spletnih strani in med njimi preklapljati tako, da enostavno kliknete ustrezne zavihke. Tukaj Office Tab podpira podobno obdelavo, ki omogoča brskanje po več Wordovih dokumentih v enem Wordovem oknu in enostavno preklapljanje med njimi s klikom na njihove zavihke. Kliknite za popolno brezplačno preskusno različico!

Sorodni članki:
Najboljša pisarniška orodja za produktivnost
Kutools za Word - Izboljšajte svojo besedno izkušnjo z Over 100 Izjemne lastnosti!
🤖 Kutools AI pomočnik: Preoblikujte svoje pisanje z AI - Ustvarite vsebino / Prepiši besedilo / Povzemite dokumente / Povprašajte za informacije na podlagi dokumenta, vse v Wordu
📘 Obvladovanje dokumentov: Razdeljene strani / Spoji dokumente / Izvozi izbor v različnih formatih (PDF/TXT/DOC/HTML ...) / Paketna pretvorba v PDF / Izvozi strani kot slike / Natisnite več datotek hkrati...
✏ Urejanje vsebine: Serijsko iskanje in zamenjava čez več datotek / Spremeni velikost vseh slik / Prenos vrstic in stolpcev tabele / Pretvori tabelo v besedilo...
🧹 Čiščenje brez napora: Pometite stran Dodatni prostori / Prelomi oddelkov / Vse glave / Besedilna polja / Hiperpovezave / Za več orodij za odstranjevanje pojdite na naš Odstrani skupino...
➕ Ustvarjalni vložki: Vstavi Tisoč ločila / Potrditvena polja / Radijske tipke / QR koda / Črtna koda / Tabela z diagonalno črto / Naslov enačbe / Opis slike / Naslov tabele / Več slik / Odkrijte več v Vstavi skupino...
???? Natančne izbire: Natančna točka določene strani / mize / Oblike / odstavki naslova / Izboljšajte navigacijo z več Izberite funkcije...
⭐ Izboljšave zvezdic: Hitra navigacija do katere koli lokacije / samodejno vstavljanje ponavljajočega se besedila / brez težav preklapljate med okni dokumentov / 11 Orodja za pretvorbo...
