Kako shraniti Wordov dokument kot sliko (png, jpeg itd.)?
Shranjevanje Wordovega dokumenta kot slike vam lahko olajša prenos ali branje dokumenta.
- Shranite eno stran dokumenta kot sliko s funkcijo Posnetek zaslona v Wordu(5 korakov)
- Shranite eno stran dokumenta kot sliko s tipko Print Screen in Paint Program(7 korakov)
- Paket shranite vsako stran Wordovega dokumenta kot posamezno sliko s programom Kutools for Word(3 korakov)
Shranite Wordov dokument kot eno sliko z
Od Microsoftovega programa Word 2010 je bila na zavihku Vstavi dodana funkcija posnetka zaslona, ki posname posnetek zaslona odpiranja oken in vstavi v dokument. In tukaj vas bom vodil, da s to funkcijo shranite eno stran Wordovega dokumenta kot sliko.
1. Odprite Wordov dokument, na zaslonu pokažite določeno stran, ki jo boste shranili kot sliko, in nato s klikom spremenite stopnjo povečave Poglej > Ena stran. Oglejte si posnetek zaslona:

Opombe: Če želite shraniti več strani kot eno sliko, lahko kliknete Poglej > Več strani da skupaj prikažemo te strani na zaslonu.
2. V oknu Word kliknite file > Novo (pritisnite Ctrl + N tipke), da ustvarite nov dokument.
3. V novem dokumentu kliknite Vstavi > Screenshotin nato na spustnem seznamu izberite posnetek zaslona dokumenta, ki ga boste shranili kot sliko. Oglejte si posnetek zaslona:

Opombe: Lahko tudi kliknete Vstavi > Screenshot > Izrezki zaslonain narišite obseg, ki ga boste shranili kot sliko.
Zdaj je posnetek zaslona določenega dokumenta vstavljen v nov dokument.
4. Z desno miškino tipko kliknite vstavljeni posnetek zaslona in izberite Shrani kot sliko iz kontekstnega menija. Oglejte si posnetek zaslona:

5. Prosimo, v pojavnem oknu File Save (Shrani datoteko) (1) odprite ciljno mapo, v katero boste shranili sliko, (2) poimenujte sliko v Ime datoteke škatla, (3) določite vrsto slike iz Shrani kot vrsto spustni seznam in končno (4) kliknite Shrani . Oglejte si posnetek zaslona:

Doslej je bila določena stran določenega Wordovega dokumenta že shranjena kot ena slika.
Opombe: Ta metoda ne deluje v programu Word 2007 ali starejši različici, ker ne podpira funkcije posnetka zaslona.
Hitro shranite vsako stran določenega Wordovega dokumenta kot ločeno sliko v Wordu
Fantastično paketno shranite vsako stran določenega Wordovega dokumenta kot posamezno sliko z le nekaj kliki! Kutools for Word je izdal to čarovnijo Izvozi dokument kot slike funkcija, ki vam bo prihranila čas in vam olajšala delo pri shranjevanju Wordovih dokumentov kot slik!
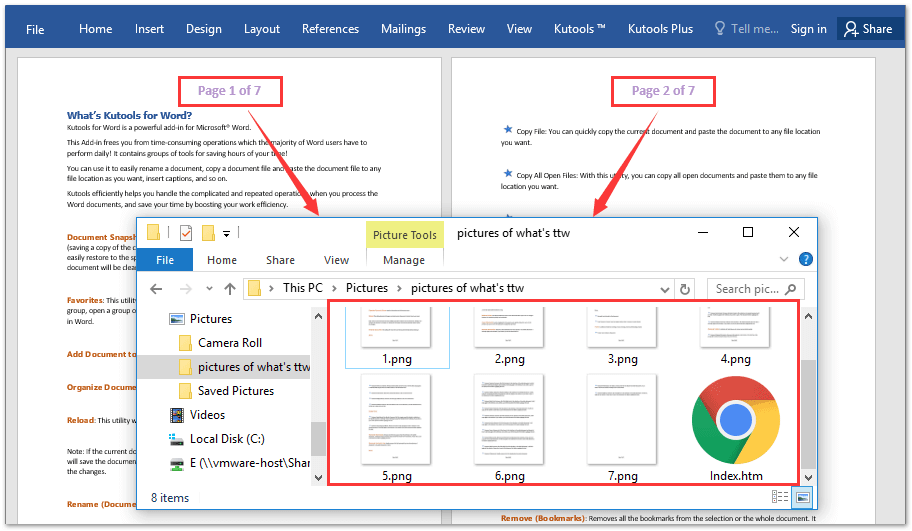
Shranite eno stran dokumenta kot sliko s tipko Print Screen in Paint Program
Ta metoda vas bo vodila skozi posnetek zaslona ene strani določenega Wordovega dokumenta in posnetek zaslona kot sliko shrani program Paint.
1. Odprite določen dokument v Wordu, na zaslonu pokažite določeno stran, ki jo boste shranili kot sliko, in nato s klikom spremenite stopnjo povečave Poglej > Ena stran. Oglejte si posnetek zaslona:

Opombe: Če želite shraniti več strani kot eno sliko, lahko kliknete Poglej > Več strani da skupaj prikažemo te strani na zaslonu.
2. Naredite posnetek zaslona dokumenta s pritiskom na Natisnite zaslon tipko na tipkovnici.
3. Odprite program Paint z enim od spodnjih načinov:
(1) V operacijskem sistemu Windows 7 lahko Paint odprete s klikom Začetek > Vsi programi > Dodatki > Paint;
(2) V operacijskem sistemu Windows 8 lahko Paint odprete s klikom Iskalnik ikona, tipkanje Paint v iskalno polje in nato kliknite Paint. Oglejte si posnetek zaslona:

4. Pritisnite Ctrl + V tipke skupaj, da prilepite posnetek zaslona v okno Paint.
5. Zdaj obrežite posnetek zaslona, kot sledi: (1) Kliknite Izberite gumb; (2) narišite obseg, ki ga boste shranili kot sliko, in nato (3) kliknite Obrezovanje . Oglejte si posnetek zaslona:

6. Kliknite file > Shrani v oknu Paint.
7. Zdaj v pogovornem oknu Shrani kot (1) odprite ciljno mapo, v katero boste shranili sliko, (2) poimenujte sliko v Ime datoteke škatla, (3) določite vrsto slike iz Shrani kot vrsto spustni seznam in končno (4) kliknite Shrani . Oglejte si posnetek zaslona:

Paket shranite vsako stran Wordovega dokumenta kot posamezno sliko s programom Kutools for Word
Obe zgornji metodi lahko hkrati shranita samo eno ali več strani določenega Wordovega dokumenta kot eno sliko. Zdaj pa s Kutools za Word Izvozi dokument kot slike funkcijo, lahko hitro shranite vsako stran določenega Wordovega dokumenta kot ločeno sliko v velikem obsegu. Naredite naslednje:
1. Odprite navedeni Wordov dokument, katerega strani boste shranili kot slike, in kliknite Kutools Plus > Izvoz / uvoz> Izvozi dokument kot slike. Oglejte si posnetek zaslona:

2. V pojavnem pogovornem oknu Izvozi dokumente v slike naredite naslednje (posnetek zaslona):
(1) Kliknite Brskanje gumb desno do Pot in določite ciljno mapo za shranjevanje izvoženih slik;
(2) Določite vrsto slike iz Vrsta slike spustni seznam;
(3) Izberite velikost izvoženih slik med Velikost slike spustni seznam;
(4) Neobvezno je preveriti Ustvari indeks html možnost.

3. kliknite izvoz v pogovornem oknu Izvozi dokumente v slike.
Zdaj se navedena ciljna mapa samodejno prikaže. Videli boste, da je bila vsaka stran določenega Wordovega dokumenta izvožena kot posamezna slika, indeksna stran HTM pa tudi za navigacijo. Oglejte si posnetek zaslona:

Brskanje in urejanje več Wordovih dokumentov z zavihki kot Firefox, Chrome, Internet Explore 10!
V Firefoxu / Chromeu / IE si morda že želite ogledati več spletnih strani in med njimi preklapljati tako, da enostavno kliknete ustrezne zavihke. Tukaj Office Tab podpira podobno obdelavo, ki omogoča brskanje po več Wordovih dokumentih v enem Wordovem oknu in enostavno preklapljanje med njimi s klikom na njihove zavihke. Kliknite za popolno brezplačno preskusno različico!

Sorodni članki:
Shranite tabele kot slike v besedilu
Najboljša pisarniška orodja za produktivnost
Kutools za Word - Izboljšajte svojo besedno izkušnjo z Over 100 Izjemne lastnosti!
🤖 Kutools AI pomočnik: Preoblikujte svoje pisanje z AI - Ustvarite vsebino / Prepiši besedilo / Povzemite dokumente / Povprašajte za informacije na podlagi dokumenta, vse v Wordu
📘 Obvladovanje dokumentov: Razdeljene strani / Spoji dokumente / Izvozi izbor v različnih formatih (PDF/TXT/DOC/HTML ...) / Paketna pretvorba v PDF / Izvozi strani kot slike / Natisnite več datotek hkrati...
✏ Urejanje vsebine: Serijsko iskanje in zamenjava čez več datotek / Spremeni velikost vseh slik / Prenos vrstic in stolpcev tabele / Pretvori tabelo v besedilo...
🧹 Čiščenje brez napora: Pometite stran Dodatni prostori / Prelomi oddelkov / Vse glave / Besedilna polja / Hiperpovezave / Za več orodij za odstranjevanje pojdite na naš Odstrani skupino...
➕ Ustvarjalni vložki: Vstavi Tisoč ločila / Potrditvena polja / Radijske tipke / QR koda / Črtna koda / Tabela z diagonalno črto / Naslov enačbe / Opis slike / Naslov tabele / Več slik / Odkrijte več v Vstavi skupino...
???? Natančne izbire: Natančna točka določene strani / mize / Oblike / odstavki naslova / Izboljšajte navigacijo z več Izberite funkcije...
⭐ Izboljšave zvezdic: Hitra navigacija do katere koli lokacije / samodejno vstavljanje ponavljajočega se besedila / brez težav preklapljate med okni dokumentov / 11 Orodja za pretvorbo...
