V Excelu ustvarite stolpčni grafikon z odstotno spremembo
V Excelu lahko ustvarite preprost stolpčni grafikon za običajno gledanje podatkovnih trendov. Če želite, da podatki izgledajo bolj intuitivno za prikaz odstopanj med leti, lahko ustvarite stolpčni grafikon z odstotno spremembo med posameznimi stolpci, kot je prikazano spodaj V tej vrsti grafikona puščice navzgor označujejo povečan odstotek v primerjavi s prejšnjim letom, puščice navzdol pa zmanjšan odstotek.
V tem članku bomo predstavili, kako ustvariti stolpčni grafikon, ki prikazuje odstotno spremembo med stolpci v Excelu.

- Z vrsticami napak ustvarite stolpčni grafikon z odstotno spremembo
- S puščicami navzgor ustvarite stolpčni grafikon s spremembo v odstotkih
- Z zmogljivo funkcijo ustvarite stolpčni grafikon s spremembo odstotka
- Prenesite vzorčno datoteko stolpčnega grafikona z odstotno spremembo
Z vrsticami napak ustvarite stolpčni grafikon z odstotno spremembo
Z vrsticami napak za ustvarjanje stolpčnega grafikona z odstotno spremembo vstavite nekaj pomožnih stolpcev, kot je prikazano spodaj, nato pa ustvarite grafikon na podlagi pomožnih podatkov. Naredite naslednje:

Najprej ustvarite podatke o pomožnih stolpcih
1. V celico C2, ki poleg prvotnih podatkov vnesite naslednjo formulo in nato povlecite formulo v celico C10, si oglejte posnetek zaslona:

2. Nadaljujte z vnosom spodnje formule v celico D2 in nato povlecite in kopirajte formulo v celico D10, glejte posnetek zaslona:

3. Nato v celico E2 vnesite naslednjo formulo in nato povlecite ročico za polnjenje navzdol do celice E9, glejte posnetek zaslona:

4. Nato vnesite spodnjo formulo v celico F2 in nato povlecite ročico za polnjenje navzdol do celice F9, glejte posnetek zaslona:

5. Nadaljujte z vnosom naslednje formule v celico G2 in jo povlecite v celico G9, glejte posnetek zaslona:

6. Nato vnesite naslednjo formulo v celico H2 in jo kopirajte v celico H9, glejte posnetek zaslona:

7. Zdaj vstavite zadnji stolpec za pomoč, uporabite spodnjo formulo v celico I2 in jo povlecite v celico I9 ter nato decimalne rezultate formatirajte na Odstotek sloga. glej posnetek zaslona:

Drugič, ustvarite grafikon na podlagi podatkov pomožnih stolpcev
8. Ko ustvarite pomožne podatke, nato izberite podatke v stolpcu C, stolpcu D in stolpcu E in nato kliknite Vstavi > Vstavi stolpec ali stolpčni grafikon > Gručasti stolpec, glej posnetek zaslona:

9. Nato je vstavljen stolpčni grafikon, nepotrebne elemente grafikona, kot so naslov grafikona, legenda ali mrežne črte, lahko izbrišete, glejte posnetke zaslona:
 |
 |
 |
10. Nato kliknite vrstico stolpca, ki prikazuje nevidne podatke, in nato kliknite Elementi grafikona gumb za razširitev Elementi grafikona in izberite Vrstice napak > Več možnosti, glej posnetek zaslona:

11. V odprti Formatiraj vrstice napak pod podoknom Možnosti vrstice z napakami Kartica:
- Izberite oba Iz smer odsek;
- Izberite Cap Iz Končni slog;
- Izberite po meri Iz Znesek napakeIn nato Določite vrednost, V nadaljevanju Vrstice napak po meri v pogovornem oknu izberite podatke iz celice G2: G10 v Pozitivna vrednost napake , nato v polje izberite H2: H10 celice Negativna vrednost napake škatla.
 |
 |
 |
12. Nato kliknite OK in dobili boste grafikon, kot je prikazano spodaj:

13. Zdaj pa z desno miškino tipko kliknite stolpec stolpca, ki prikazuje podatke o naročilu 1, in izberite Oblikuj serijo podatkov v priročnem meniju si oglejte posnetek zaslona:

14. V odprti Oblikuj serijo podatkov pod podoknom Možnosti serije , spremenite vrednosti v Prekrivanje serije in Širina vrzeli oddelki do 0%, glej posnetek zaslona:

15. Zdaj bi morali skriti nevidno podatkovno vrstico, z desno miškino tipko kliknite katero koli od njih, v pojavnem kontekstnem meniju izberite Brez polnjenja Iz Izpolnite razdelek, glej posnetek zaslona:

16. Ko je nevidna podatkovna vrstica še vedno izbrana, kliknite Elementi grafikona gumb, izberite Podatkovne nalepke > Več možnosti, glej posnetek zaslona:

17. v Oblikujte oznake podatkov pod podoknom Možnosti etikete tab, preveri Vrednost iz celic, in v izstreljenem Obseg podatkovnih nalepk poziv, izberite obseg podatkov o varianci I2: I9, glejte posnetke zaslona:
 |
 |
 |
18. Nato kliknite OK, še vedno v Oblikujte oznake podatkov podokno:
- Počistite polje vrednost in Pokaži vodilne vrstice možnosti pod Možnosti etikete;
- Nato določite položaj nalepke kot Zunanji konec Iz Položaj etikete.

19. Zdaj lahko vidite, da so bile v grafikon dodane oznake s podatki, negativne odstotke lahko nastavite na Notranji konecin formatirajte podatkovne nalepke po svoji potrebi, glejte posnetek zaslona:

S puščicami navzgor ustvarite stolpčni grafikon s spremembo v odstotkih
Včasih boste morda želeli uporabiti nekaj puščic za zamenjavo vrstic napak, če se podatki v naslednjem letu povečajo, se prikaže puščica navzgor, če se podatki v naslednjem letu zmanjšajo, pa puščica dol. Hkrati se bodo podatkovne nalepke in puščice dinamično spreminjale, ko se bodo podatki spreminjali, kot je prikazano spodaj.

Za ustvarjanje te vrste grafikona morate vstaviti dva dela pomožnih podatkov, kot je prikazano spodaj. Prvi del izračuna varianco in odstotek variance kot prikazani modri del, drugi del pa se uporablja za vrstice napak po meri za povečanje in zmanjšanje, kot je prikazan rdeči del.

Najprej ustvarite podatke o pomožnih stolpcih
1. Če želite vstaviti podatke o pomočnikih prvega dela, uporabite spodnje formule:
D2: = B2 (povlecite formulo v celico D10)
E2: = B3-B2 (povlecite formulo v celico E9)
F2: = E2 / B2 (povlecite formulo v celico F9)

2. Nato uporabite naslednje formule, da ustvarite podatke o pomožnih delih drugega dela:
H2: = IF (B3> = B2, B3, NA ()) (povlecite formulo v celico H9)
I2: = IF (B3

Drugič, ustvarite grafikon na podlagi podatkov pomožnih stolpcev
3. Izberite podatke v stolpcu C in stolpcu D, nato kliknite Vstavi > Vstavi stolpec ali stolpčni grafikon > Gručasti stolpec da vstavite stolpčni grafikon, kot je prikazano na sliki spodaj:

4. Nato pritisnite Ctrl + C da kopirate podatke v stolpcu G, stolpcu H, stolpcu I in nato kliknite, da izberete grafikon, glejte posnetek zaslona:

5. Po izbiri grafikona kliknite Domov > testenine > Posebno lepljenjeV Posebno lepljenje pogovorno okno, izberite Nova serija, Možnosti stolpcain nato preverite Ime serije v prvi vrstici in Kategorije (oznake X) v prvem stolpcu možnosti, glejte posnetke zaslona:
 |
 |
 |
6. Nato boste dobili grafikon, kot je prikazano spodaj:

7. Z desno miškino tipko kliknite katero koli vrstico stolpca na grafikonu in nato izberite Spremeni vrsto grafikona vrstee v priročnem meniju si oglejte posnetek zaslona:

8. v Spremeni vrsto grafikona pogovorno okno, spremenite oboje Povečajte in Zmanjšaj do Razpršeni grafikon, nato počistite polje Sekundarna os polje za vsako od Izberite vrsto in os grafikona za svojo serijo seznamsko polje. Oglejte si posnetek zaslona:

9. In nato kliknite OK gumb, boste dobili kombinirani grafikon, da so oznake nameščene med ustreznimi stolpci. Oglejte si posnetek zaslona:

10. Nato kliknite, da izberete vrsto povečanja (oranžna pika), in nato kliknite Elementi grafikona gumb, preverite Vrstice napak s seznama in na grafikon so dodane vrstice z napakami, glejte posnetek zaslona:

11. Izberite vodoravne vrstice napak in pritisnite Brisanje tipko, da jih izbrišete, glejte posnetek zaslona:

12. Nato izberite navpične vrstice napak, z desno miškino tipko kliknite in izberite Formatiraj vrstice napakV Formatiraj vrstice napak pod podoknom Možnosti vrstice z napakami zavihek naredite naslednje:
- Izberite oba možnost iz smer;
- Izberite Brez pokrovčka Iz Končni slog;
- Iz Znesek napake izberite, izberite po meriIn nato Določite vrednost v izpuščenem gumbu Vrstice napak po meri v pogovornem oknu v Pozitivna vrednost napake polje, vnesite = {0}, in v Negativna vrednost napake izberite vrednost variance E2: E9.
- Nato kliknite OK gumb.
 |
 |
 |
13. Zdaj, še vedno v Formatiraj vrstice napak podokno, kliknite Izpolni in črta zavihek naredite naslednje:
- Izberite Polna črta v vrstica in izberite želeno barvo, nato določite širino črte, kot jo potrebujete;
- Iz Začni tip puščice spustnega seznama izberite enega arrow tip.

14. V tem koraku naj skrijejo označevalce (oranžne pike), izberejo oranžne pike in z desno miškino tipko izberejo Oblikuj serijo podatkov iz kontekstnega menija v odprtem Oblikuj serijo podatkov pod podoknom Izpolni in črta jeziček, kliknite Marker , nato izberite Noben Iz Možnosti označevanja, glej posnetek zaslona:

15. Ponovite zgornji korak 10-14, da vstavite puščico navzdol za serijo zmanjšanja podatkov in skrijete sive oznake, in prikazal se bo grafikon, kot je prikazano na sliki spodaj:

16. Po vstavitvi puščic morate dodati podatkovne nalepke, kliknite, da izberete niz skritih povečanj, in nato kliknite Elementi grafikona > Podatkovne nalepke > Nad, glej posnetek zaslona:

17. Nato z desno miškino tipko kliknite katero koli podatkovno nalepko in izberite Oblikujte oznake podatkov iz kontekstnega menija, v razširjenem Oblikujte oznake podatkov pod podoknom Možnosti etikete tab, preveri Vrednost iz celic možnost, nato v izpuščeni Obseg podatkovnih nalepk v pogovornem oknu izberite odstotek odstopanja celic (F2: F9), glejte posnetek zaslona:
 |
 |
 |
18. Kliknite OK , da zaprete pogovorno okno, še vedno v Oblikujte oznake podatkov podokno, počistite polje Y Vrednost in Pokaži vodilne vrstice možnosti, glej posnetek zaslona:

19. Nato morate le ponoviti zgornji korak 16-18, da dodate negativne oznake v odstotkih (tokrat dodajte oznake pod padajoče podatkovne točke, izberite Spodaj v podmeniju Podatkovne nalepke in Grafikoni Elementi) in stolpčni grafikon s spremembo odstotka je bil uspešno ustvarjen, glejte posnetek zaslona:

Z zmogljivo funkcijo ustvarite stolpčni grafikon s spremembo odstotka
Za večino od nas so zgornje metode pretežke za uporabo, če pa že Kutools za Excel, ponuja različne posebne vrste grafikonov, ki jih Excel nima, na primer Tabela grafikonov, Ciljni in dejanski grafikon, Graf grafikona in tako naprej. S svojim enostavnim orodjem Tabela stolpcev s spremenjenim odstotkom, lahko z uporabo puščic gor in dol v Excelu hitro in enostavno ustvarite stolpčni grafikon s spremembo odstotka. Kliknite za prenos Kutools za Excel za brezplačno preskusno različico!
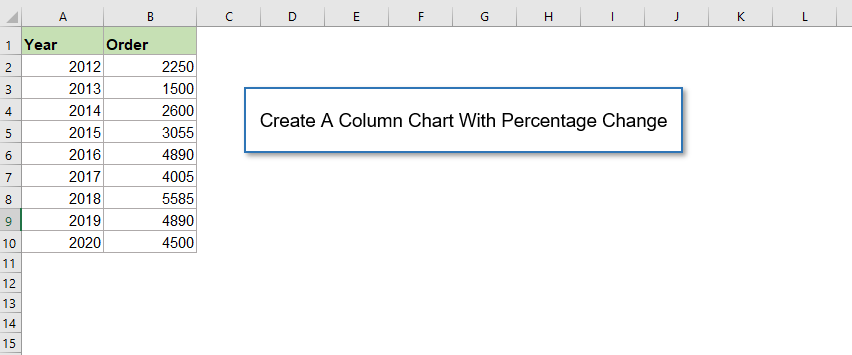
Prenesite vzorčno datoteko stolpčnega grafikona z odstotno spremembo
Najboljša orodja za pisarniško produktivnost
Kutools za Excel - vam pomaga izstopati iz množice
Kutools za Excel se ponaša z več kot 300 funkcijami, Zagotavljanje, da je vse, kar potrebujete, le en klik stran ...

Kartica Office - omogočite branje in urejanje z zavihki v programu Microsoft Office (vključite Excel)
- Eno sekundo za preklop med desetinami odprtih dokumentov!
- Vsak dan zmanjšajte na stotine klikov z miško, poslovite se od roke miške.
- Poveča vašo produktivnost za 50% pri ogledu in urejanju več dokumentov.
- Prinaša učinkovite zavihke v Office (vključno z Excelom), tako kot Chrome, Edge in Firefox.

