V Excelu ustvarite vrstico z grafikonom z mehurčki
Včasih boste morda morali v Excelu prikazati dva nabora podatkov za različne kategorije z grafikonom. Kombinacija mehurčkov in stolpcev v grafikonu lahko pomaga rešiti težavo. Ta vadnica vsebuje podroben vodnik za ustvarjanje grafikona, ki združuje vrstice z mehurčki v Excelu.

V Excelu ustvarite vrstico z grafikonom z mehurčki
Z neverjetnim orodjem enostavno ustvarite grafikon z mehurčki
Prenesite vzorčno datoteko
V Excelu ustvarite vrstico z grafikonom z mehurčki
Če imate dva niza podatkov za več serij, kot je prikazano na spodnji sliki zaslona, naredite naslednje, da ustvarite vrstico z grafikonom mehurčkov za vizualni prikaz podatkov.

1. Najprej morate ustvariti 4 pomožne stolpce, kot sledi.




2. Izberite obseg izvirnih podatkov (A1: C7), kliknite Vstavi > Vstavite razpršeno (X, Y) ali mehurčasto karto > Bubble.

3. Z desno miškino tipko kliknite grafikon mehurčkov in nato kliknite Izberite Podatki v meniju z desnim klikom.

4. V Ljubljani Izberite Vir podatkov pogovornem oknu odstranite obstoječo serijo tako, da jo izberete (v tem primeru serija A) in kliknete odstrani gumb.

5. Kliknite Dodaj gumb v Izberite Vir podatkov za dodajanje nove serije.
6. V Ljubljani Uredi serijo pogovorno okno, nastavite na naslednji način.

Grafikon je zdaj prikazan na naslednji način.

7. Ko se vrne v Izberite Vir podatkov pogovorno okno, kliknite na Dodaj gumb, da dodate še eno serijo.
8. V Ljubljani Uredi serijo pogovorno okno, morate konfigurirati na naslednji način.

Zdaj je grafikon prikazan na spodnji sliki zaslona.

9. V Ljubljani Izberite Vir podatkov pogovorno okno, kliknite na Dodaj znova, da dodate zadnjo serijo.
10. V Ljubljani Uredi serijo pogovorno okno, naredite naslednje.

11. klik OK ko se vrne v Izberite Vir podatkov pogovorno okno, da shranite spremembe.
Vidite lahko, da je grafikon prikazan tako, kot je prikazano spodaj.

12. Izberite leve mehurčke (v tem primeru modre mehurčke). Kliknite Elementi grafikona in nato preverite Vrstice napak škatla.

13. Z desno miškino tipko kliknite vrstice z napakami in nato kliknite Formatiraj vrstice napak v kontekstnem meniju.

14. V Ljubljani Formatiraj vrstice napak podokno, nastavite na naslednji način.



Po končanih nastavitvah bodo vrstice z napakami X prikazane v tako širokih barvnih vrsticah, kot je prikazano na spodnji sliki zaslona.

 Kliknite Možnosti vrstice z napakami puščico, izberite Vrstice napak serije "Levo" v meniju izberite vse vrstice napak Y na grafikonu in nato pritisnite Brisanje tipko, da jih odstranite.
Kliknite Možnosti vrstice z napakami puščico, izberite Vrstice napak serije "Levo" v meniju izberite vse vrstice napak Y na grafikonu in nato pritisnite Brisanje tipko, da jih odstranite.
Zdaj je grafikon prikazan na spodnji sliki zaslona.

15. Izberite leve mehurčke (v tem primeru modre mehurčke), kliknite Izpolni in črta , da omogočite Oblikuj serijo podatkov in nato izberite Brez polnjenja možnost v Izpolnite oddelek.

16. Zdaj so izbrani mehurčki skriti. Naj bodo izbrani, kliknite Elementi grafikona in nato preverite Podatkovne nalepke škatla. Oglejte si posnetek zaslona:

17. Izberite podatkovne nalepke, ki ste jih dodali prav zdaj, z desno miškino tipko kliknite in izberite Oblikujte oznake podatkov iz kontekstnega menija.

18. V Ljubljani Oblikujte oznake podatkov podokno, nastavite na naslednji način.

19. Izberite srednje mehurčke (v tem primeru oranžne), kliknite Izpolni in črta in nato izberite Brez polnjenja v Izpolnite oddelek.

20. Naj bodo mehurčki izbrani, kliknite Elementi grafikona in nato preverite Podatkovne nalepke škatla.

21. Izberite dodane podatkovne nalepke v Oblikujte oznake podatkov podokno, preverite samo X Vrednost polje v Oznaka Vsebuje in nato izberite levo možnost v Položaj etikete odsek. Oglejte si posnetek zaslona:

22. Izberite prave mehurčke (sivi mehurčki na grafikonu) in nato pojdite na Oblikuj serijo podatkov podokno za konfiguracijo, kot sledi.

23. Naj bodo mehurčki izbrani, kliknite Elementi grafikona in nato preverite Podatkovne nalepke škatla.

24. Izberite podatkovne nalepke, ki ste jih dodali prav zdaj, pojdite na Oblikujte oznake podatkov in nato samo preverite Velikost mehurčkov polje v Oznaka Vsebuje oddelek.

25. Izberite os x na grafikonu, pojdite na Oblika osi in nato določite Minimalna vrednost kot 0.

26. Na grafikonu izberite os y. V Oblika osi podokno, naredite naslednje.

Zdaj je grafikon prikazan na spodnji sliki zaslona.

27. Prilagodite notranjo obrobo, da v celoti prikaže vrednosti serij, in nato odstranite vse mrežne črte.
Tabela z mehurčki je popolna, kot je prikazano na spodnji sliki zaslona.

Preprosto ustvarite vrstico z grafikonom z mehurčki v Excelu
O Vrstica z grafikonom z mehurčki uporabnost Kutools za Excel vam lahko pomagajo hitro ustvariti vrstico z grafikonom z mehurčki v Excelu z več kliki samo, kot je prikazano spodaj.
Prenesite in preizkusite zdaj! 30-dnevna brezplačna pot
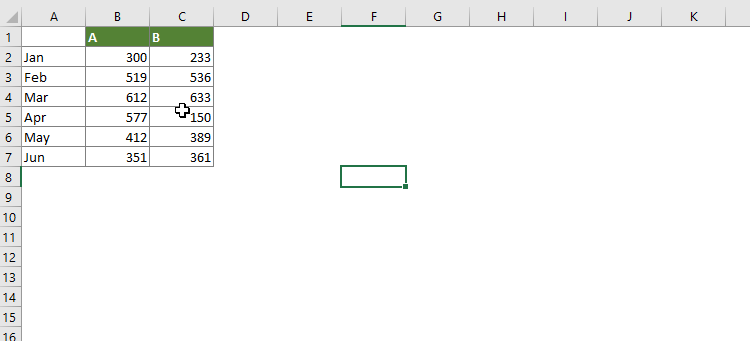
Prenesite vzorčno datoteko
Najboljša orodja za pisarniško produktivnost
Kutools za Excel - vam pomaga izstopati iz množice
Kutools za Excel se ponaša z več kot 300 funkcijami, Zagotavljanje, da je vse, kar potrebujete, le en klik stran ...

Kartica Office - omogočite branje in urejanje z zavihki v programu Microsoft Office (vključite Excel)
- Eno sekundo za preklop med desetinami odprtih dokumentov!
- Vsak dan zmanjšajte na stotine klikov z miško, poslovite se od roke miške.
- Poveča vašo produktivnost za 50% pri ogledu in urejanju več dokumentov.
- Prinaša učinkovite zavihke v Office (vključno z Excelom), tako kot Chrome, Edge in Firefox.

