Ustvari grafikon mejnika v Excelu
Grafikon mejnikov, znan tudi kot časovni grafikon, je nekakšen diagram upravljanja projektov, ki lahko pomaga slediti določenim točkam na časovnem traku projekta. V tej vadnici vam ponujamo vodnik po korakih, ki vam bo pokazal, kako v Excelu ustvarite mejnik mejnikov.

V Excelu ustvarite mejnik mejnikov
Z neverjetnim orodjem enostavno ustvarite grafikon mejnikov
Prenesite vzorčno datoteko
Video: ustvarite grafikon mejnikov v Excelu
V Excelu ustvarite mejnik mejnikov
Za izdelavo mejnika v Excelu naredite naslednje.
Najprej pripravite svoje podatke
Recimo, da imate podatke v tabeli, kot je prikazano na spodnji sliki zaslona, in želite na podlagi podatkov ustvariti mejnik mejnikov.
Nasvet:

1. Dodati morate pomožni stolpec in vnesti vrednosti, kot je prikazano v spodnjem tretjem stolpcu.
Nasvet: Vrednosti v tem pomožnem stolpcu predstavljajo umestitve vsake faze projekta na časovni premici (pozitivna in negativna vrednost označujeta časovno premico gor in dol).

Na podlagi obsega podatkov ustvarite grafikon mejnika
1. Izberite celoten obseg tabel (vključno s pomožnim stolpcem) in kliknite Vstavi > Vstavi grafikon s črtami ali območji > Črta z oznakami. Oglejte si posnetek zaslona:

2. Z desno miškino tipko kliknite ustvarjeni grafikon in nato kliknite Izberite Podatki v meniju z desnim klikom.

3. V Ljubljani Izberite Vir podatkov v pogovornem oknu izberite Text Umestitev v Legendarni vnosi (serije) in nato kliknite odstrani gumb.
Opomba: Tu Umestitev besedila je glava mojega stolpca s pomočniki. Prikaz besedila tukaj je odvisen od vaše glave stolpca.

4. Nadaljujte s klikom na Dodaj gumb v Izberite Vir podatkov pogovorno okno.

5. V Ljubljani Uredi serijo pogovorno okno, morate:
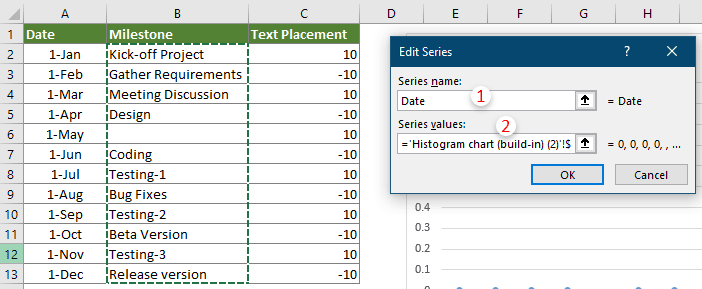
6. Ko se vrne v Izberite Vir podatkov pogovorno okno, kliknite na Uredi gumb v Nalepke osi vodoravne (kategorije) oddelek.

7. V pogovornem oknu Oznake osi izberite vse datume v stolpcu Datum (brez glave) in kliknite OK.

8. Kliknite Dodaj gumb v Izberite Vir podatkov znova pogovorno okno.
9. V Ljubljani Uredi serijo pogovorno okno, nastavite na naslednji način.

10. klik OK v Izberite Vir podatkov pogovorno okno za dokončanje nastavitev.
Zdaj je grafikon prikazan na spodnji sliki zaslona.

Formatirajte grafikon
1. Z desno miškino tipko kliknite serijo imen scen in nato kliknite Oblikuj serijo podatkov iz kontekstnega menija.
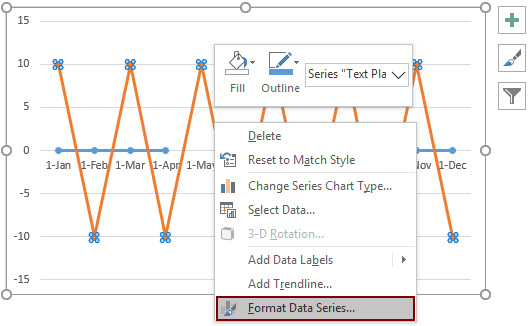
2. Na odprtju Oblikuj serijo podatkov podokno, pojdite na Izpolni in črta in nato izberite Brez vrstice možnost v vrstica oddelek.

3. Naj bo grafikon izbran, kliknite Oblikovanje > Dodaj element grafikona > Vrstice napak > Več možnosti vrstic z napakami.
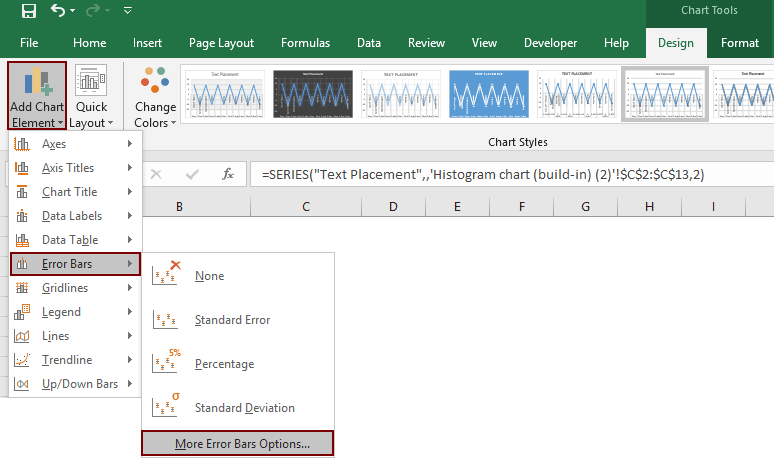
4. V Ljubljani Formatiraj vrstice napak podokno, morate:
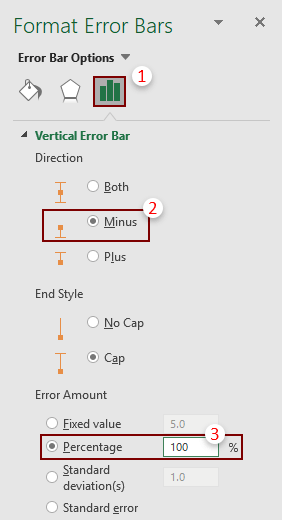
Zdaj je mejnik prikazan na spodnji sliki zaslona.

5. Kliknite katero koli serijo imen scen in izberite Sekundarna os možnost pod Možnosti serije Jeziček na Oblikuj serijo podatkov okno.
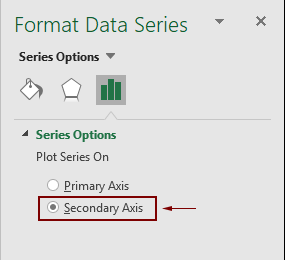
6. Na grafikonu izberite sekundarno os in nato pritisnite Brisanje tipko, da jo odstranite iz grafikona.
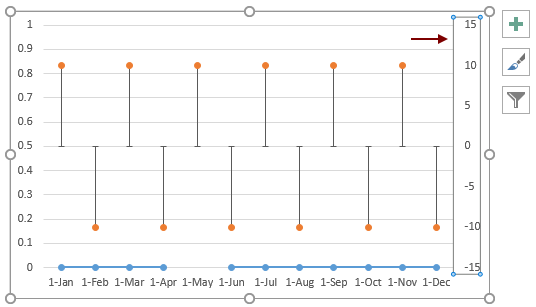
Zdaj morate na časovni premici dodati imena za vsako stopnjo.
7. Kliknite serijo imen scen in nato kliknite Oblikovanje > Dodaj elemente grafikona > Podatkovne nalepke > Več možnosti oznake podatkov.
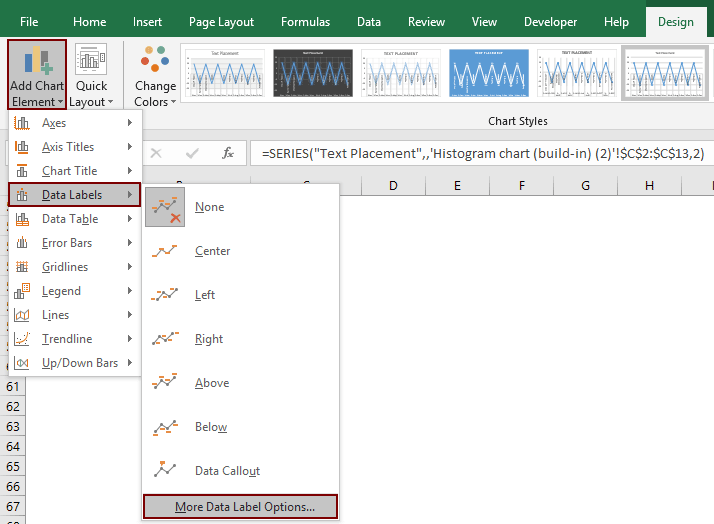
8. V Ljubljani Oblikujte oznake podatkov podokno, preverite samo Imena kategorij polje pod Možnosti etikete tab.
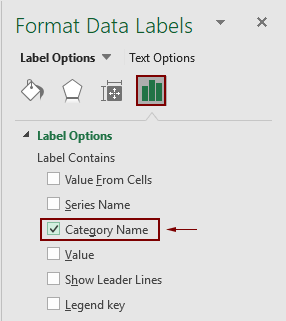
9. Z desno miškino tipko kliknite grafikon in kliknite Izberite Podatki v meniju z desnim klikom.

10. V Ljubljani Izberite Vir podatkov pogovorno okno, morate:
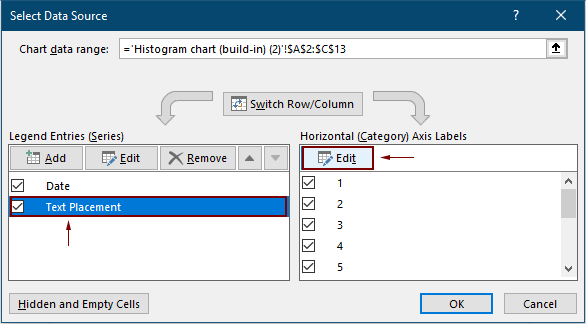
11. V Ljubljani Oznake osi v pogovornem oknu izberite imena odrov in kliknite OK.

12. Kliknite OK gumb v Izberite Vir podatkov pogovorno okno za dokončanje nastavitev.
13. Nato odstranite mrežne črte, povečajte grafikon in prilagodite položaj nekaterih podatkovnih nalepk, če so gneče.
Zdaj je končni mejnik končan, kot je prikazano na spodnji sliki zaslona.

Preprosto ustvarite grafikon mejnikov v Excelu
O Grafikon časovne osi uporabnost Kutools za Excel vam lahko pomaga z hitrim ustvarjanjem grafikona mejnika v Excelu z več kliki samo, kot je prikazano spodaj
Prenesite in preizkusite zdaj! 30-dnevna brezplačna pot
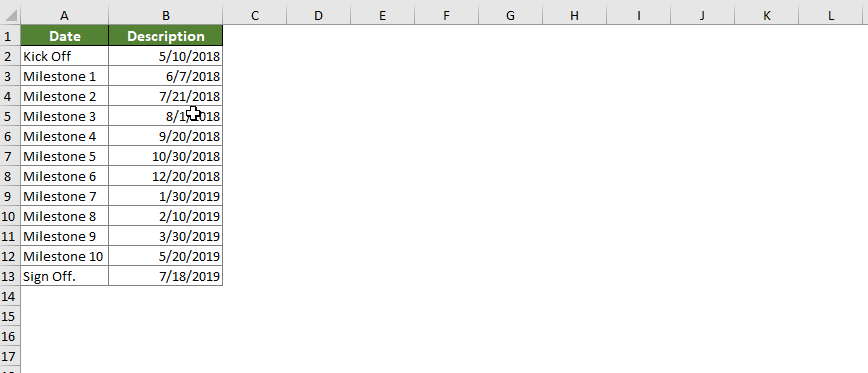
Prenesite vzorčno datoteko
Video: ustvarite grafikon mejnikov v Excelu
Najboljša orodja za pisarniško produktivnost
Kutools za Excel - vam pomaga izstopati iz množice
Kutools za Excel se ponaša z več kot 300 funkcijami, Zagotavljanje, da je vse, kar potrebujete, le en klik stran ...

Kartica Office - omogočite branje in urejanje z zavihki v programu Microsoft Office (vključite Excel)
- Eno sekundo za preklop med desetinami odprtih dokumentov!
- Vsak dan zmanjšajte na stotine klikov z miško, poslovite se od roke miške.
- Poveča vašo produktivnost za 50% pri ogledu in urejanju več dokumentov.
- Prinaša učinkovite zavihke v Office (vključno z Excelom), tako kot Chrome, Edge in Firefox.

