V Excelu ustvarite grafikon korakov
Tabela korakov se uporablja za prikaz podatkov, ki se spreminjajo v nepravilnih intervalih, in ostanejo konstantne za obdobje, dokler ne pride do naslednje spremembe. Pravzaprav gre za linijski grafikon, ki pa uporablja navpične in vodoravne črte za povezavo podatkovnih točk (spodnji posnetek zaslona prikazuje primerjavo običajnega linijskega grafikona in grafikona koraka). V Excelu ni vgrajene funkcije, ki bi uporabnikom pomagala neposredno ustvariti tabelo korakov. V tej vadnici ponujamo vodnik po korakih, ki vam bo pomagal enostavno ustvariti grafikon korakov v Excelu.

Ustvarite tabelo korakov tako, da ustvarite obseg podatkov pomočnikov
S spreminjanjem formule grafikona ustvarite koračni grafikon
Z neverjetnim orodjem enostavno ustvarite grafikon korakov
Prenesite vzorčno datoteko
Video: v Excelu ustvarite koračni diagram
Ustvarite tabelo korakov tako, da ustvarite obseg podatkov pomočnikov
Korak za korakom naredite naslednje, da ustvarite grafikon korakov v Excelu.
Najprej pripravite svoje podatke
Če imate prodajno tabelo, kot je prikazano na spodnji sliki zaslona, morate na podlagi izvirne tabele ustvariti obseg pomožnih podatkov, kot sledi.

1. Kopirajte celoten obseg tabel (A1: B12) in ga nato prilepite v nov obseg.

2. Iz novega obsega tabel izbrišite prvo celico z datumom in zadnjo prodajno celico.
Nasvet: Z desno miškino tipko kliknite prvo celico z datumom in zadnjo prodajno celico, v meniju z desnim klikom izberite Delete. V pojavnem pogovornem oknu Izbriši kliknite OK . Nato se preostale celice samodejno premaknejo gor ali levo.

3. Kopirajte izvirni obseg tabel (izključite glave) in ga prilepite pod nov obseg tabel, ki ste ga ustvarili v koraku 2. Oglejte si posnetek zaslona:

Ustvari tabelo korakov na podlagi obsega pomožnih podatkov
1. Izberite novo območje tabel (D1: E22), kliknite Vstavi > Vstavi grafikon črt ali območja > Črta (razveljavite odsek 2-D vrstice).

Nato se grafikon korakov takoj ustvari, kot je prikazano na spodnji sliki zaslona.

Opombe:
- Preden uporabite to metodo, se prepričajte, da so datumi v prvotnem stolpcu Date v naraščajočem vrstnem redu. V nasprotnem primeru grafikon korakov morda ne bo pravilno ustvarjen.
- Če je v izvirni tabeli namesto datuma stolpec za oblikovanje leta, boste po naslednjih zgornjih korakih dobili grafikon, kot je prikazano na spodnji sliki zaslona. Nadaljujte s konfiguracijo, dokler se ne prikaže kot grafikon koraka.






S spreminjanjem formule grafikona ustvarite koračni grafikon
Če ne želite ustvariti pomožnih podatkov ali datumi v stolpcu Datum niso v naraščajočem vrstnem redu, lahko v Excelu še vedno ustvarite grafikon korakov s spodnjo formulo.
1. Izberite izvirne podatke tabele, na podlagi katerih boste ustvarili grafikon korakov. Kliknite Vstavi > Vstavi grafikon črt ali območja > Črta (razveljavite odsek 2-D vrstice).

2. Izberite serijo na grafikonu in videli boste, da je formula prikazana v Formula Bar. Pease ga nadomestite s spodnjo formulo.
=SERIES('Step chart (formula)'!$B$1,('Step chart (formula)'!$A$3:$A$12,'Step chart (formula)'!$A$2:$A$12),('Step chart (formula)'!$B$2:$B$11,'Step chart (formula)'!$B$2:$B$12),1)
Izvirni grafikon in formula:

Tabela korakov in končna formula:

Opombe:

Lahko jih spremenite glede na vaše potrebe.
Preprosto ustvarite grafikon korakov v Excelu samo z več kliki
O Tabela korakov uporabnost Kutools za Excel vam lahko pomaga z lahkoto ustvariti grafikon korakov v Excelu z več kliki samo, kot je prikazano spodaj.
Prenesite in preizkusite zdaj! 30-dnevna brezplačna pot
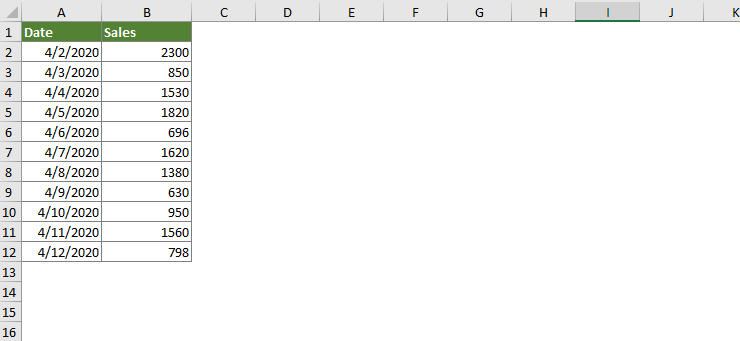
Prenesite vzorčno datoteko
Video: v Excelu ustvarite koračni diagram
Najboljša orodja za pisarniško produktivnost
Kutools za Excel - vam pomaga izstopati iz množice
Kutools za Excel se ponaša z več kot 300 funkcijami, Zagotavljanje, da je vse, kar potrebujete, le en klik stran ...

Kartica Office - omogočite branje in urejanje z zavihki v programu Microsoft Office (vključite Excel)
- Eno sekundo za preklop med desetinami odprtih dokumentov!
- Vsak dan zmanjšajte na stotine klikov z miško, poslovite se od roke miške.
- Poveča vašo produktivnost za 50% pri ogledu in urejanju več dokumentov.
- Prinaša učinkovite zavihke v Office (vključno z Excelom), tako kot Chrome, Edge in Firefox.

