Seštejte vrednosti po tednu ali dnevu v tednu v Excelu
Ta vadnica korak za korakom prikazuje formule, ki vam pomagajo sešteti vrednosti v določenem obsegu na podlagi določene številke tedna ali dneva v tednu v Excelu.
Kako sešteti vrednosti po številki tedna v Excelu?
Kako sešteti vrednosti po dnevih v tednu v Excelu?
Kako sešteti vrednosti po številki tedna v Excelu?
Kot je prikazano na spodnjem posnetku zaslona, za seštevanje vrednosti v stolpcu Količina na podlagi datumov, v katerih pade določena številka tedna, nudimo dve formuli.

Splošne formule
=SUMIFS( value_range, helper_column_range, week_number)
=SUMPRODUCT(--(WEEKNUM(date_range+0,1)=week_number),value_range)
Argumenti
Kako uporabiti to formulo?
Uporaba formule SUMIFS in pomožnega stolpca
Za uporabo SUMIFS formulo, najprej morate uporabiti TEDEN funkcijo za ustvarjanje pomožnega stolpca za izračun ustreznih številk tednov za datume v stolpcu Datum.
=WEEKNUM (serial_num, [return_type])
Funkcija WEEKNUM vrne številko tedna danega datuma v letu.
1. V tem primeru izberem celico (F5) poleg prve vrednosti v stolpcu Znesek.
2. Vanjo vnesite spodnjo formulo in pritisnite Vnesite ključ, da dobite številko tedna prvega zmenka. Izberite celico z rezultatom in nato povlecite njen ročaj samodejnega izpolnjevanja navzdol, da dobite številke drugih tednov. Glej posnetek zaslona:
=WEEKNUM(C5)

3. Izberite celico za izpis celotnega zneska, vanjo vnesite spodnjo formulo in pritisnite Vnesite ključ. Izberite to rezultatno celico, povlecite njen ročaj samodejnega izpolnjevanja navzdol, da dobite druge rezultate.
=SUMIFS($E$5:$E$14, $F$5:$F$14, H6)
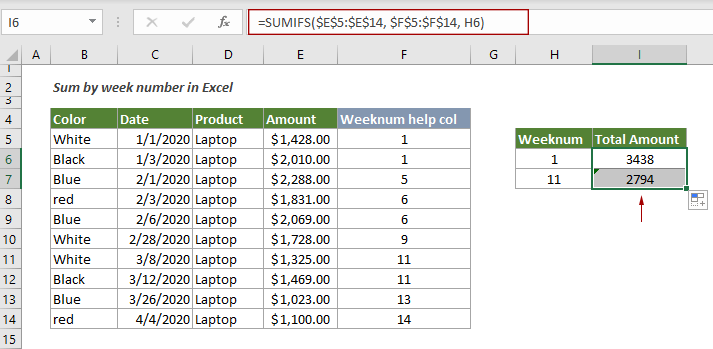
Uporaba formule SUMPRODUCT
Pri uporabi formule SUMPROFUCT za rešitev te težave vam ni treba ustvariti pomožnega stolpca.
1. Izberite prazno celico, vanjo vnesite spodnjo formulo in pritisnite Vnesite ključ.
=SUMPRODUCT(--(WEEKNUM($C$5:$C$14+0,1)=G6),$E$5:$E$14)
2. Izberite celico z rezultatom, jo povlecite Ročaj za samodejno izpolnjevanje navzdol, da dobite druge rezultate glede na vaše potrebe.
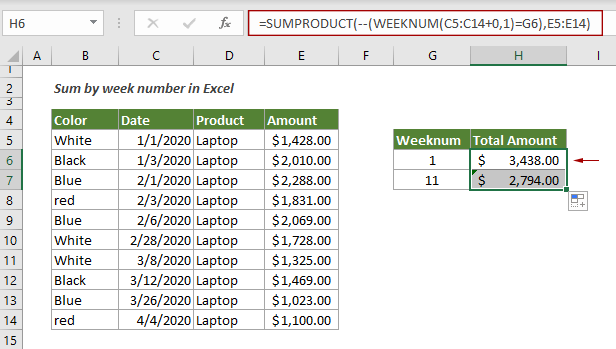
Pojasnilo formule
=SUMIFS($E$5:$E$14, $F$5:$F$14, H6)
=SUMPRODUCT(--(WEEKNUM($C$5:$C$14+0,1)=G6),$E$5:$E$14)
Kako sešteti vrednosti po dnevih v tednu v Excelu?
Kot je prikazano na spodnjem posnetku zaslona, lahko za seštevanje vrednosti v stolpcu Količina po določenem dnevu v tednu v Excelu uporabite funkcijo SUMPRODUCT skupaj s funkcijo TEDAN, da to storite.
V tem primeru, ker moramo sešteti skupni znesek za vsak dan v tednu, pred uporabo formule ustvarimo pomožni stolpec s številkami od 1 do 7, da ločeno označujemo od ponedeljka do nedelje.

Splošna formula
=SUMPRODUCT((WEEKDAY(date_range,2)=weekday_number)*value_range)
Argumenti
Kako uporabiti to formulo?
1. Izberite celico poleg celice s številko 1. Tukaj izberem I6.
2. Kopirajte ali vnesite spodnjo formulo vanj in pritisnite Vnesite ključ. Izberite celico z rezultatom in nato povlecite njen ročaj samodejnega izpolnjevanja navzdol, da dobite rezultate za druge dni v tednu.
=SUMPRODUCT((WEEKDAY($C$5:$C$14,2)=H6)*$E$5:$E$14)

Opomba: Če morate samo sešteti vrednosti na podlagi enega določenega dneva v tednu, kot je petek, lahko neposredno vnesete številko 5 v formulo, kot sledi.
=SUMPRODUCT((WEEKDAY($C$5:$C$14,2)=5)*$E$5:$E$14)
Pojasnilo formule
=SUMPRODUCT((WEEKDAY($C$5:$C$14,2)=H6)*$E$5:$E$14)
Sorodne funkcije
Funkcija Excel WEEKNUM
Excelova funkcija SUMIFS vrne številko tedna danega datuma v letu, ki začne šteti tedne od 1. januarja.
Funkcija Excel SUMPRODUCT
S funkcijo Excel SUMPRODUCT lahko pomnožite dva ali več stolpcev ali nizov in nato dobite vsoto izdelkov.
Excel WEEKDAY funkcija
Excelova funkcija EOMONTH vrne celo število od 1 do 7, ki predstavlja dan v tednu za določen datum v Excelu.
Sorodne formule
Vsote vrednosti po mesecih (z letom ali brez njega)
Ta vadnica podrobno prikazuje dve formuli, ki pomagata pri seštevanju vrednosti po določenem mesecu in letu ali seštevanju vrednosti po določenem mesecu prezreti leto v Excelu.
Seštejte vrednosti po tednu določenega datuma
Ta vadnica govori o tem, kako sešteti vrednosti po tednu, v katerem pade določen datum
Seštejte vsakih n vrstic ali stolpcev v obsegu
Ta vadnica pojasnjuje dve formuli, ki temeljita na funkcijah SUM in OFFSET za seštevanje vsakih n vrstic ali stolpcev v določenem obsegu v Excelu.
Seštejte vsako n-to vrstico ali stolpec v obsegu
Ta vadnica vam bo pokazala, kako ustvarite formulo, ki temelji na funkcijah SUMPRODUCT, MOD in COLUMN, da seštejete vsako n-to vrstico ali stolpec v obsegu v Excelu.
Najboljša orodja za pisarniško produktivnost
Kutools za Excel - vam pomaga izstopati iz množice
Kutools za Excel se ponaša z več kot 300 funkcijami, Zagotavljanje, da je vse, kar potrebujete, le en klik stran ...

Kartica Office - omogočite branje in urejanje z zavihki v programu Microsoft Office (vključite Excel)
- Eno sekundo za preklop med desetinami odprtih dokumentov!
- Vsak dan zmanjšajte na stotine klikov z miško, poslovite se od roke miške.
- Poveča vašo produktivnost za 50% pri ogledu in urejanju več dokumentov.
- Prinaša učinkovite zavihke v Office (vključno z Excelom), tako kot Chrome, Edge in Firefox.
