Izvlecite prva imena in priimke iz polnega imena v Excelu
Recimo, da imate seznam uporabniških imen, zdaj pa bi radi razdelili polna imena na imena, imena in priimke v ločenih stolpcih, kot je prikazano na spodnji sliki zaslona. V tem članku bom predstavil nekaj formul za obravnavo tega dela v Excelu.

- Izvlecite ali pridobite imena iz polnih imen v Excelu
- Izvlecite ali pridobite priimke iz polnih imen v Excelu
- Izvlecite ali pridobite srednja imena iz polnih imen v Excelu
- Izvlecite ali pridobite imena, priimke in priimke iz polnih imen z neverjetno funkcijo
Izvlecite ali pridobite imena iz polnih imen v Excelu
Če želite iz polnih imen pridobiti ali pridobiti imena, vam lahko pomagata funkcija LEVO in ISKANJE, generična sintaksa je:
- name: Polno ime ali referenca celice, iz katere želite najprej izvleči.
Kopirajte ali vnesite naslednjo formulo v prazno celico, kjer želite dobiti rezultat:
Nato povlecite ročico za polnjenje navzdol do celic, v katere želite uporabiti to formulo, in vsa imena so bila ekstrahirana, kot je prikazano spodaj:

Pojasnilo formule:
ISKANJE ("", A2) -1: Ta funkcija SEARCH se uporablja za določanje položaja prvega presledka, odštevanje 1 pomeni, da je želeno število znakov eno manjše od položaja presledka. Tako bomo dobili rezultat: 5.
LEVO (A2, ISKANJE ("", A2) -1) = LEVO ("Jerry T. Stone", 5): Ta funkcija LEVO bo z leve strani izvlekla besedilo s polnim imenom "Jerry T. Stone" s 5 znaki, ki jih vrne funkcija SEARCH.
Izvlecite ali pridobite priimke iz polnih imen v Excelu
Če želite izvleči priimke iz polnih imen, vam lahko naredi kombinacija funkcij RIGHT, LEN, FIND, LEN in SUBSTITUTE. Splošna sintaksa je:
- name: Polno ime ali sklic na celico, iz katere želite izvleči priimek.
Kopirajte ali vnesite spodnjo formulo v prazno celico, kjer želite dobiti priimke:
Nato povlecite ročico za polnjenje navzdol do celic, da izpolnite to formulo, in vsa priimka so bila povzeta iz polnih imen, glejte posnetek zaslona:

Pojasnilo formule:
1. LEN (A2) -LEN (NAMESTA (A2, "", "")): Ta del se uporablja za določanje števila presledkov v celici A2.
- LEN (A2): Ta funkcija LEN vrne skupno število znakov v celici A2. Vrnilo se bo: 14.
- NAMESTITEV (A2, "", ""): Funkcija SUBSTITUTE se uporablja za nadomestitev vseh presledkov z nič. In rezultat boste dobili takole: “Jerry T. Stone".
- LEN (NAMESTITEV (A2, "", ""): Pridobite skupno dolžino polnega imena v celici A2 brez presledkov.
- LEN (A2) -LEN (NAMESTA (A2, "-", "")): Od celotne dolžine celotnega imena odštejte dolžino polnega imena brez presledka, da dobite številko presledka, in to bo dobilo 2.
2. NAMESTA (A2, "", "*", LEN (A2) -LEN (NAMESTA (A2, "", ""))) = NAMESTA (A2, "", "*", 2): Funkcija SUBSTITUTE se uporablja za nadomestitev zadnjega pojava presledka, ki ga vrne formula prvega dela, z znakom *. In dobili boste ta rezultat: “Jerry T. * Stone".
3. FIND ("*", NAMESTA (A2, "", "*", LEN (A2) -LEN (NADOMESTA (A2, "", ""))) = FIND ("*", "Jerry T. *Kamen" ): Funkcija FIND bo vrnila položaj znaka * v besedilnem nizu, ki ga vrne funkcija SUBSTITUTE, in dobili boste številko 9.
4. LEN (A2) -FIND ("*", NAMESTA (A2, "", "*", LEN (A2) -LEN (NADOMESTA (A2, "", "")))) = LEN (A2) - 9: Ta del formule bo dobil, koliko znakov je po zadnjem presledku. To bo dobilo številko 5. To bo prepoznano kot argument num_chars v funkciji DESNO.
5. DESNO (A2, LEN (A2) -FIND ("*", NAMESTA (A2, "", "*", LEN (A2) -LEN (NAMESTA (A2, "", ""))))) = DESNO (A2, 5): Nazadnje se funkcija DESNO uporabi za pridobivanje 5 znakov, ki jih formula v koraku 4 vrne z desne strani besedilnega niza v celici A2.
Opombe: Če vaš seznam polnih imen vsebuje samo imena in priimke, lahko uporabite naslednjo preprosto formulo, da dobite priimek, kot ga potrebujete:
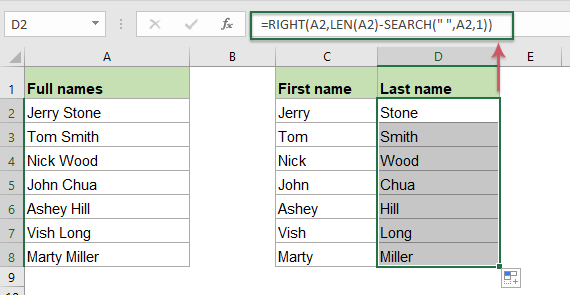
Izvlecite ali pridobite srednja imena iz polnih imen v Excelu
Če morate iz polnih imen izluščiti srednja imena, to formulo, ki jo ustvarijo funkcije MID in SEARCH. Splošna sintaksa je:
- name: Polno ime ali referenca celice, iz katere želite izvleči srednje ime.
Prosimo, vnesite ali kopirajte naslednjo formulo v prazno celico, da dobite rezultat:
Nato povlecite ročico za polnjenje navzdol do celic, da uporabite to formulo, izvlečena pa so tudi vsa srednja imena, glejte posnetek zaslona:

Pojasnilo formule:
Če želite izvleči srednje ime, najprej poiščite položaj obeh presledkov med polnim imenom, nato pa uporabite funkcijo MID, da izvlečete besedilo sredi besedilnega niza.
1. ISKANJE ("", A2) + 1: Ta funkcija SEARCH bo dobila položaj prvega presledka in dodala 1 pomeni, da začne izločanje iz naslednjega znaka. To bo dobilo številko 7. Ta del je prepoznan kot argument start_num v funkciji MID.
2. ISKANJE ("", A2, ISKANJE ("", A2) +1) - ISKANJE ("", A2) -1: Ta del je prepoznan kot argument num_chars v funkciji MID.
- ISKANJE ("", A2, ISKANJE ("", A2) +1): Ta del formule se uporablja za določanje položaja drugega presledka, dobi številko 9.
- ISKANJE ("", A2): Ta funkcija SEARCH bo dobila položaj prvega presledka v celici A2. Dobil bo številko 6.
- ISKANJE ("", A2, ISKANJE ("", A2) +1) - ISKANJE ("", A2) -1 = 9-6-1: Od položaja drugega presledka odštejte položaj prvega presledka in nato od rezultata odštejte 1, da odstranite vodilni presledek. In rezultat je 2.
3. SREDNJA (A2, ISKANJE ("", A2) + 1, ISKANJE (", A2, ISKANJE (", A2) +1) - ISKANJE ("", A2) -1) = SREDNJA (A2,7,2 , XNUMX): Končno bo funkcija MID izvlekla 2 znaka sredi celice A2, ki se začne s sedmim znakom.
Opombe: Če so v polnih imenih samo imena in priimki, bo zgornja formula dobila vrednost napake, kot je prikazano na sliki spodaj:

Če želite odpraviti to težavo, vključite zgornjo formulo v funkcijo IFERROR, uporabite naslednjo formulo:

Izvlecite ali pridobite imena, priimke in priimke iz polnih imen z neverjetno funkcijo
Če vas boleče ob zgoraj omenjenih formulah, tukaj priporočam enostavno orodje - Kutools za Excel, Z njegovim Razdeljena imena funkcijo, lahko vsa imena, vmesna in priimka izvlečete naenkrat v ločene celice. Kliknite za prenos Kutools za Excel za brezplačno preskusno različico!
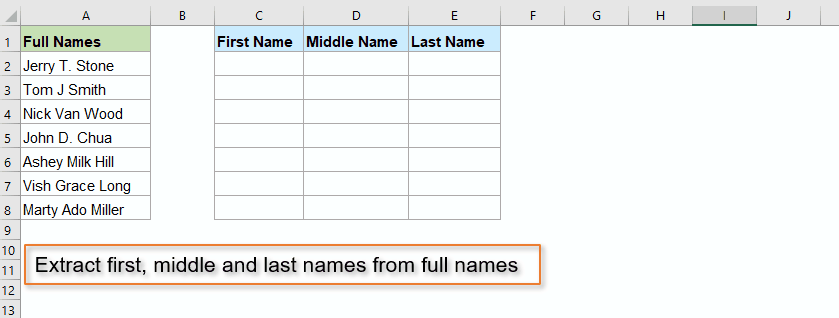
Uporabljene relativne funkcije:
- LEFT:
- Funkcija LEVO izvleče določeno število znakov z leve strani dobavljenega niza.
- RIGHT:
- Funkcija DESNO se uporablja za izločanje določenega števila znakov z desne strani besedilnega niza
- MID:
- Funkcija MID se uporablja za iskanje in vrnitev določenega števila znakov iz sredine danega besedilnega niza.
- LEN:
- Funkcija LEN vrne število znakov v besedilnem nizu.
- FIND:
- Funkcija FIND se uporablja za iskanje niza v drugem nizu in vrne začetni položaj niza znotraj drugega.
- SEARCH:
- Funkcija SEARCH vam lahko pomaga najti položaj določenega znaka ali podniza iz danega besedilnega niza
- SUBSTITUTE:
- Funkcija Excel SUBSTITUTE nadomesti besedilo ali znake v besedilnem nizu z drugim besedilom ali znaki.
Več člankov:
- Iz polnega imena izvlecite prvo začetnico in priimek
- Recimo, da imate seznam polnih imen, bi zdaj radi izvlekli prvo začetnico in priimek ali ime in priimek in priimek iz polnega imena, kot je prikazano na spodnjih posnetkih zaslona. Kako ste se lahko spoprijeli s temi nalogami v Excelovem delovnem zvezku?
- Obrni ali obrni imena in priimke na Excelovem seznamu
- Če imate seznam polnih imen, ki so oblikovana kot priimek in ime, morate zdaj priimek in ime obrniti na ime in priimek, kot je prikazano spodaj. V tem članku bom predstavil nekaj formul za obravnavo tega dela v Excelu.
- Izvlecite več vrstic iz celice
- Če imate seznam besedilnih nizov, ki so ločeni s prelomi vrstic (to se zgodi s pritiskom na tipke Alt + Enter med vnašanjem besedila), in zdaj želite te vrstice besedila izvleči v več celic, kot je prikazano spodaj. Kako bi to lahko rešili s formulo v Excelu?
- Izvleči N-to besedo iz besedilnega niza v Excelu
- Če imate seznam besedilnih nizov ali stavkov, zdaj želite izvleči določeno n-to besedo s seznama, kot je prikazano spodaj. V tem članku bom predstavil nekaj metod za reševanje tega dela v Excelu.
Najboljša orodja za pisarniško produktivnost
Kutools za Excel - vam pomaga izstopati iz množice
Kutools za Excel se ponaša z več kot 300 funkcijami, Zagotavljanje, da je vse, kar potrebujete, le en klik stran ...

Kartica Office - omogočite branje in urejanje z zavihki v programu Microsoft Office (vključite Excel)
- Eno sekundo za preklop med desetinami odprtih dokumentov!
- Vsak dan zmanjšajte na stotine klikov z miško, poslovite se od roke miške.
- Poveča vašo produktivnost za 50% pri ogledu in urejanju več dokumentov.
- Prinaša učinkovite zavihke v Office (vključno z Excelom), tako kot Chrome, Edge in Firefox.
