E-poštni podpisi v Outlooku
Morda boste pogosto prejemali e-poštna sporočila s podpisi. Microsoft Outlook nas podpira tudi pri ustvarjanju osebnih podpisov in dodajanju v e-poštna sporočila samodejno ali ročno. V osebne podpise lahko po potrebi dodamo slike, logotipe, hiperpovezave, vizitke itd.
Kazalo vsebine
- 1. Ustvarite nov podpis
- 2. V e-poštna sporočila vstavite podpise
- 2.1 Uporabite bližnjice
- 2.2 Vstavite ročno
- 2.3 Vstavi samodejno
- 3. Uredite podpise
- 3.1 Hiperpovezave
- 3.2 Vodoravna črta
- 3.3 Dodajanje in brisanje slik
- 3.4 Oblikujte slike
- 3.5 Slika ozadja
- 3.6 Barva ozadja
- 4. Preimenujte podpise
- 5. Izbriši podpise
Opombe: Metode, predstavljene na tej strani, veljajo za namizni program Microsoft Outlook 2019 v sistemu Windows 10. In navodila se lahko bistveno ali nekoliko razlikujejo glede na različico Microsoft Outlooka in okolja Windows.
1. Ustvarite nov podpis
1.1 Ustvarite podpis v Outlooku
Nov podpis v Outlooku lahko preprosto ustvarite na naslednji način:
1. V Outlooku kliknite file > možnosti.
2. V pogovornem oknu možnosti Outlook kliknite mail v levi vrstici in nato kliknite Podpisi gumb v Sestavi sporočila oddelek.

nasveti: Pogovorno okno Podpisi in tiskovine lahko odprete tudi na naslednji način:
(1) s klikom ustvarite novo e-pošto Domov > nova elektronska pošta v pogledu pošte;
(2) V začetnem oknu za sporočila kliknite Vstavi > podpis > Podpisi.

3. V pogovornem oknu Podpisi in tiskovine pod E-poštni podpis Kliknite jeziček Novo gumb.

4. Nato v pojavno okno New Signature vnesite ime novega podpisa in kliknite OK gumb.
5. Nov podpis naj bo izbran v pogovornem oknu Podpisi in tiskovine, vnesite vsebino podpisa spodaj Uredi podpis kliknite polje Shrani in končno kliknite OK . Oglejte si posnetek zaslona:

6. kliknite OK v pogovornem oknu Možnosti Outlooka, da ga zaprete.
Do zdaj je bil ustvarjen nov podpis. Lahko ga dodate v katero koli e-pošto samodejno ali ročno.
1.2 Ustvarite podpis iz predloge Word
Običajno ustvarimo podpis s fotografijami in bogatim oblikovanjem, da postane izjemen. Takšen podpis v Outlooku lahko ustvarimo na podlagi Wordovih predlog.
1. Zaženite Microsoft Word. V začetnem oknu programa Word kliknite Novo v levo vrstico vnesite podpis v iskalno polje nad galerijo predlog in pritisnite Vnesite in nato kliknite Galerija podpisov po e-pošti predlogo.

2. V novem pojavnem oknu kliknite ustvarjanje gumb.
3. Zdaj je ustvarjen nov dokument s predlogami z več podpisi. Premaknite miško nad želeni podpis, kliknite ![]() na levi strani tega podpisa izberite vse elemente v njem in pritisnite Ctrl + C tipke za kopiranje.
na levi strani tega podpisa izberite vse elemente v njem in pritisnite Ctrl + C tipke za kopiranje.

4. Prehod na Outlook. Kliknite Domov > nova elektronska pošta v pogledu pošte, da ustvarite novo e-pošto.
5. V novem oknu s sporočili kliknite Vstavi > podpis > Podpisi da odprete okno Podpisi in tiskovine.

nasveti: Pogovorno okno Podpisi in tiskovine lahko ustvarite tudi na naslednji način: Kliknite file > možnosti; V pogovornem oknu možnosti Outlook kliknite mail v levi vrstici in nato kliknite Podpisi gumb v Sestavi sporočilo oddelek.
6. V pogovornem oknu Podpis in tiskovine pod E-poštni podpis jeziček, kliknite Novo . Nato v pojavnem oknu poimenujte novi podpis in kliknite OK gumb.

7. Postavite kazalko v Uredi podpis besedilno polje in pritisnite Ctrl + V tipke za lepljenje vsebine podpisa.
8. v Uredi podpis polje z besedilom, fotografijo, hiperpovezave, ime, naslov, telefon, naslov itd. zamenjajte s svojimi podatki in kliknite Shrani gumb in OK gumb zaporedoma.

9. Zdaj je nov podpis ustvarjen iz predloge Word. Zaprite novo e-pošto brez shranjevanja.
1.3 Ustvari podpis iz datoteke htm
Če ste prenesli ali dobili podpise kot datoteke HTM, lahko preprosto ustvarite podpis za Outlook, ki temelji na datoteki HTM.
1. Odprite mapo s podpisano datoteko HTM, hkrati izberite datoteko HTM in mapo z istim imenom, tako da držite tipko Ctrl, z desno miškino tipko in izberite Kopiraj iz kontekstnega menija.

nasveti: Če ni mape z istim imenom kot datoteka HTM, lahko samo kopirate samo datoteko HTM.
2. V poštnem vmesniku programa Outlook kliknite file > možnosti.
3. V pogovornem oknu možnosti Outlook kliknite mail v levi vrstici in nato držite Ctrl tipko in kliknite na Podpisi hkrati odprete lokacijo datoteke s podpisi.

nasveti: Mapo, ki vsebuje datoteke s podpisi, lahko odprete tudi s potjo do mape:
Pot mape s podpisi: % userprofile% \ AppData \ Roaming \ Microsoft \ Signatures

4.Pojdite v mapo s podpisnimi datotekami in pritisnite Ctrl + V tipke za lepljenje datoteke in mape s podpisom HTM.

5. Premaknite se v pogovorno okno možnosti Outlook in kliknite Podpisi , da odprete pogovorno okno Podpisi in tiskovine.

6. V pogovornem oknu Podpisi in tiskovine pod E-poštni podpis zavihek, naredite naslednje:
(1) V Izberite podpis za urejanje v seznamu kliknite, da izberete novo prilepljen podpis;
(2) V Uredi podpis besedilno polje, posodobite fotografijo s podpisom, hiperpovezave, ime, e-pošto, naslov itd. na svoje podatke;
(3) Kliknite Shrani gumb;
(4) Kliknite OK gumb.

7. kliknite OK v pogovornem oknu Možnosti Outlooka.
Do zdaj smo na podlagi datoteke HTM ustvarili podpis za Outlook.
Samodejno vstavite podpis spremenljivke / trenutnega datuma v e-poštna sporočila programa Outlook
V e-poštno sporočilo za sestavljanje / odgovarjanje / posredovanje v Outlooku je enostavno vstaviti podpis, kako pa lahko vstavite datumski podpis, ki prikazuje trenutni datum ali čas? Poskusite Samodejni datum (podpis)funkcija, ki bo samodejno vstavila podpis datuma v e-poštna sporočila, datum pa se spreminja glede na čas, ko ustvarite e-poštna sporočila za sestavljanje / odgovarjanje / posredovanje.
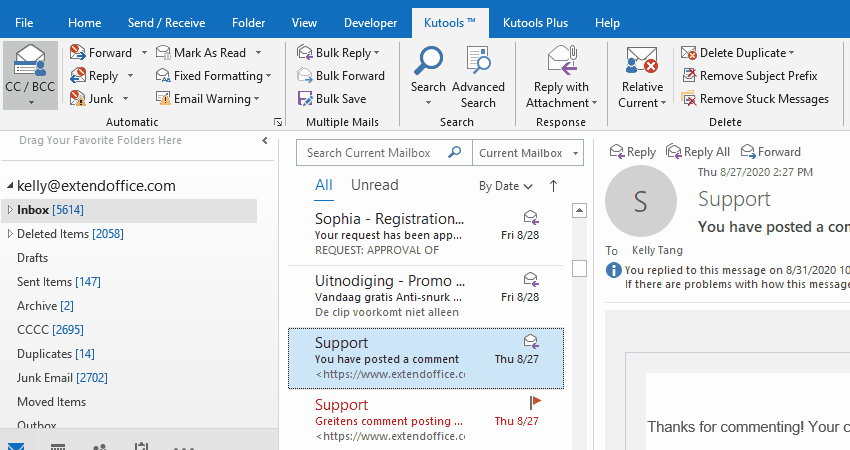
2. V e-poštna sporočila vstavite podpise
2.1 Uporabite bližnjice za vstavljanje podpisa
V novo okno sporočila ali okno za odgovor / posredovanje sporočil lahko enostavno dodate podpis z bližnjicami.
Pritisnite druga, N, A+S zaporedoma odpreti podpis spustnega seznama in pritisnite Up or navzdol s puščično tipko izberite določen podpis in na koncu pritisnite Vnesite tipko, da vstavite izbrani podpis.

2.2 Ročno vstavite podpis v novo e-poštno sporočilo, odgovor ali posredovanje
V novem oknu za sporočila ali oknu za odgovor / posredovanje sporočil lahko kliknete Vstavi > podpis da odprete podpis in nato kliknite en podpis, da ga vstavite v telo sporočila.

2.3 Samodejno vstavite podpise v nova, odgovarjajoča ali posredovana e-poštna sporočila
Če morate v vsa nova sporočila ali sporočila, ki odgovarjajo / posredujejo, samodejno vstaviti podpis, lahko nastavite možnosti podpisa na naslednji način:
1. V pogledu pošte kliknite Domov > nova elektronska pošta da ustvarite novo e-pošto.
2. V novem oknu s sporočili kliknite Vstavi > podpis > Podpisi da odprete pogovorno okno Podpisi in tiskovine.

3. V pogovornem oknu Podpisi in tiskovine pojdite na Izberite privzeti podpis oddelek in:
(1) Izberite navedeni e-poštni račun, za katerega boste nastavili privzeti podpis iz E-poštni račun spustni seznam;
(2) Določite privzeti podpis za vsa nova e-poštna sporočila v Nova sporočila spustni seznam;
(3) Določite privzeti podpis za vsa sporočila, ki odgovarjajo in posredujejo v Odgovori / posredovanje spustni seznam.

nasveti:
(1) Lahko nastavite enak podpis za nova sporočila in odgovore / posredovanje sporočil ali pa nastavite različne podpise za nova sporočila in sporočila, ki odgovarjajo / posredujejo.
(2) Če je v vašem Outlooku več e-poštnih računov, lahko ponovite ta korak in nastavite privzeti podpis za vsak e-poštni račun enega za drugim.
4. kliknite OK , da shranite nastavitve v pogovornem oknu Podpisi in tiskovine in zaprete novo e-pošto brez shranjevanja.
3. Spremenite / uredite podpis v Outlooku
Po ustvarjanju ali uvozu podpisov v Outlooku boste morda morali te podpise spremeniti ali posodobiti. Tukaj vam bo ta del pokazal, kako uredite hiperpovezave, vodoravne črte, slike in ozadje v podpisu.
3.1 Dodajanje, urejanje ali brisanje hiperpovezave v podpisu Outlooka
3.1.1 Najprej kliknite Domov > nova elektronska pošta , da ustvarite novo e-poštno sporočilo, nato pa v oknu novega sporočila kliknite Vstavi > podpis > Podpisi da odprete pogovorno okno Podpisi in tiskovine.

3.1.2 V pogovornem oknu Podpisi in tiskovine izberite podpis, ki ga boste uredili, izberite besedilo, ki ga boste dodali, in kliknite Hiperpovezava Gumb ![]() .
.

nasveti:
(1) Če želite dodati hiperpovezavo za sliko ali logotip, izberite sliko ali logotip v Uredi podpis Polje z besedilom.
(2) Če želite urediti ali odstraniti hiperpovezavo, izberite besedilo hiperpovezave.
3.1.3 V pogovornem oknu Vstavi hiperpovezavo izberite vrsto hiperpovezave na levi povezava na in v razdelku Naslov: vnesite nov naslov za novo hiperpovezavo in kliknite OK gumb.

nasveti:
(1) Če izberete besedilo hiperpovezave v zadnjem koraku, lahko uredite z določitvijo nove vrste hiperpovezave v povezava na in spreminjanje novega naslova v Naslov: škatla.
(2) Če izberete besedilo hiperpovezave v zadnjem koraku, lahko izpraznite Naslov: za neposredno odstranitev hiperpovezave.
3.1.4 Zdaj se vrnete v pogovorno okno Podpisi in tiskovine in kliknite Shrani , da shranite spremembe, in kliknite OK , da zaprete pogovorno okno.

3.2 Dodajanje ali brisanje vodoravne črte v podpisu Outlooka
Nekateri uporabniki raje prikažejo ime na vrhu podpisa, ime in drugo vsebino podpisa pa ločijo z vodoravno črto. Vendar vgrajeno polje za urejanje podpisa ne vsebuje takega gumba. Kot rešitev lahko v okno sporočila vstavimo vodoravno črto in jo nato kopiramo v podpis.
3.2.1 V pogledu pošte kliknite Domov > nova elektronska pošta da ustvarite novo sporočilo.
3.2.2 V novem oknu s sporočili kliknite Vstavi > Vodoravna črta.

3.2.3 Zdaj je v telo sporočila dodana vodoravna črta. Z desno miškino tipko kliknite vodoravno črto in izberite Slika iz kontekstnega menija.

3.2.4 V pogovornem oknu Oblika vodoravne črte nastavite širino, višino, barvo in poravnavo vodoravne črte, kot jo potrebujete, in kliknite OK gumb.

3.2.5 Zdaj je vodoravna črta formatirana. Pojdite z desno miškino tipko in izberite Kopiraj iz kontekstnega menija.

3.2.6 klik Vstavi > podpis > Podpisi da odprete pogovorno okno Podpisi in tiskovine.

3.2.7 V pogovornem oknu Podpisi in tiskovine kliknite, da izberete podpis, ki ga boste uredili, in postavite kazalko v Uredi podpis polje in pritisnite Ctrl + V , da prilepite vodoravno črto in na koncu kliknite Shrani gumb.

3.2.8 Kliknite OK , da zaprete pogovorno okno Podpisi in tiskovine in zaprete novo e-pošto brez shranjevanja.
Do zdaj smo v določen podpis v Outlooku dodali oblikovano vodoravno črto.
nasveti: Če želite iz podpisa odstraniti vodoravno črto, morate samo izbrati podpis v pogovornem oknu Podpisi in tiskovine, izberite vodoravno črto Uredi podpis in pritisnite Brisanje tipko, da jo odstranite neposredno, in na koncu shranite spremembo.
3.3 Dodajanje ali brisanje slike v podpisu Outlooka
Da bi prejemnike ujeli in prikazali podrobnejše informacije, običajno v podpise dodamo svoje fotografije. Tudi pri ustvarjanju hiperpovezav v podpisih z logotipi nadomeščamo besedilne nize, tako da lahko prejemniki zlahka sledijo tem hiperpovezavam. Tu bo ta del prikazal, kako dodati, oblikovati in izbrisati sliko v podpisu.
3.3.1 V pogledu pošte kliknite Domov > nova elektronska pošta da ustvarite novo e-pošto.
3.3.2 V novem oknu za sporočilo kliknite Vstavi > podpis > Podpisi da odprete pogovorno okno Podpisi in tiskovine.

3.3.3 V pogovornem oknu Podpisi in tiskovine kliknite, da izberete podpis, ki ga boste uredili, in postavite kazalko v Uredi podpis in kliknite Image Gumb ![]() .
.

3.3.4 V pojavnem pogovornem oknu Vstavi sliko odprite mapo, ki vsebuje sliko, kliknite, da jo izberete, in kliknite Vstavi gumb.

3.3.5 Zdaj je slika vstavljena v podpis. Kliknite Shrani , da shranite spremembo, kliknite OK , da zaprete pogovorno okno Podpisi in tiskovine in zaprete novo e-pošto brez shranjevanja.
nasveti: Če želite sliko odstraniti iz podpisa, kliknite, da izberete podpis v pogovornem oknu Podpisi in tiskovine, izberite sliko v Uredi podpis in pritisnite Brisanje tipko, da jo odstranite neposredno in na koncu shranite spremembe.
3.4 Oblikujte sliko v Outlookovem podpisu
Čeprav je slike v podpisu zelo enostavno dodati ali izbrisati, jih ne morete formatirati neposredno v podpisu, na primer spreminjanje velikosti, spreminjanje poravnave itd. Zato moramo za rešitev te težave najti rešitev: formatirajte sliko v oknu sporočila ali Wordovem dokumentu in nato zamenjajte prvotno podpisno sliko.
3.4.1 V pogledu pošte kliknite Domov > nova elektronska pošta da ustvarite novo e-pošto.
3.4.2 V oknu za sporočilo kliknite Vstavi > podpis > Podpisi da odprete pogovorno okno Podpisi in tiskovine.

3.4.3 V pogovornem oknu Podpisi in tiskovine izberite podpis, katerega sliko boste formatirali, kopirajte vso vsebino podpisa iz Uredi podpis in zaprite pogovorno okno Podpisi in tiskovine.

3.4.4 Vrnite se v novo okno za sporočila in pritisnite Ctrl + V tipke za lepljenje vsebine podpisa v telo sporočila.
3.4.5 Zdaj v sporočilu formatirajte sliko, kot jo potrebujete.
3.4.5.1 Spremenite položaj in velikost slike
Kliknite, da izberete sliko, premaknite miško na rob slike in povlecite, da spremenite velikost slike, ko se kazalka spremeni v ![]() ;
;
Kliknite, da izberete sliko, premaknite kazalec miške na sliko in jo premaknite, ko se kazalka spremeni v ![]() .
.

Lahko pa tudi z desno miškino tipko kliknete sliko in izberete Velikost in položaj iz kontekstnega menija. V pogovornem oknu Postavitev lahko spremenite velikost slike na Velikosti tab.
3.4.5.2 Zavijte besedilo in sliko
Z desno miškino tipko kliknite sliko, premaknite miško Zavijanje besedilain nato v podmeniju izberite slog zavijanja.

3.4.5.3 Spremenite sliko brez spremembe položaja slike
Z desno miškino tipko kliknite sliko, premaknite miško Spremeni slikoin nato v podmeniju izberite vir datoteke.

V pojavnem pogovornem oknu Vstavi sliko odprite mapo z novo sliko, izberite novo sliko in kliknite Vstavi gumb.

Zdaj je slika zamenjana z novo, ne da bi spremenili položaj slike.
3.4.5.4 Oblika slike: sliki dodajte senco, odsev, sij, mehke robove itd
Z desno miškino tipko kliknite sliko in izberite Oblikuj sliko v meniju vsebine.
Potem Oblikuj sliko podokno je omogočeno na desni strani telesa sporočila. In preprosto lahko nastavite senco, odsev, rast, mehke robove, 3-D format, 3-D vrtenje slike s prednastavitvami ali s svojimi parametri.

Na sliko lahko dodate tudi povezave, sliko postavite spredaj / zadaj, vstavite napis itd. Za sliko, kot jo potrebujete.
3.4.6 Izberite vso vsebino podpisa v telesu sporočila in pritisnite Ctrl + C da ga kopirate.
3.4.7 klik Vstavi > podpis > Podpisi da odprete pogovorno okno Podpisi in tiskovine.
3.4.8 V pogovornem oknu Podpisi in tiskovine izberite podpis, katerega sliko ste formatirali, izpraznite izvirno vsebino podpisa iz Uredi podpis polje, pritisnite Ctrl + V tipke, da prilepite kopirano, in kliknite Shrani gumb.

Nasvet: Ko prilepite vsebino podpisa z oblikovano sliko v Uredi podpis v besedilnem polju se slika ne prikaže. Oblikovana slika pa se pri vstavljanju podpisa v telo sporočila prikaže pravilno.
3.4.9 Kliknite OK , da zaprete pogovorno okno Podpisi in tiskovine in zaprete novo e-pošto brez shranjevanja.
3.5 Dodajte sliko ozadja za podpis
Nekateri uporabniki morajo za podpis dodati barvo ozadja ali sliko. To lahko storite na naslednji način:
3.5.1 Odprite mapo, prilepite spodnjo pot v polje Naslov in pritisnite tipko Enter.
Pot mape s podpisi: % userprofile% \ AppData \ Roaming \ Microsoft \ Signatures

Zdaj se odpre mapa z datotekami podpisov programa Outlook.
3.5.2 Z desno miškino tipko kliknite datoteko HTM določenega podpisa, za katerega boste dodali sliko ozadja, in izberite Odpri z > beseda iz kontekstnega menija.

nasveti: Če aplikacija Word ni navedena v podmeniju, lahko izberete Izberite drugo aplikacijo najprej in nato izberite beseda v naslednjem pogovornem oknu.
3.5.3 Zdaj se datoteka HTM odpira s programom Microsoft Word. Kliknite Vstavi > slike > Ta naprava or Spletne slike kot jo potrebujete.

3.5.4 V pogovornem oknu Vstavi sliko poiščite in izberite sliko, ki jo boste dodali kot ozadje, in kliknite Vstavi gumb.

3.5.5 Kliknite, da izberete vstavljeno sliko, in kliknite oblikovana > Zavijanje besedila > Za besedilom.

3.5.6 Nato sliko premaknite v pravi položaj in jo spremenite po potrebi.
(1) Kazalec premaknite nad sliko in jo premaknite v pravi položaj, ko se kazalka spremeni v ![]() ;
;
(2) Premaknite kazalec na rob slike in povlecite, da ga spremenite, ko se kazalec spremeni v ![]()

3.5.7 Pritisnite Ctrl + S za shranjevanje datoteke in zaprite Microsoft Word.
Do zdaj je bila podpisu dodana slika ozadja. Ko dodate ta podpis v sporočila v Outlooku, se slika v ozadju prikaže samodejno in redno.
3.6 Dodajte barvo ozadja za podpis
Barvo ozadja lahko dodate tudi za podpis v Outlooku.
3.6.1 Odprite mapo, prilepite spodnjo pot v polje Naslov in pritisnite tipko Enter.
Pot mape s podpisi: % userprofile% \ AppData \ Roaming \ Microsoft \ Signatures

Zdaj se odpre mapa z datotekami podpisov programa Outlook.
3.6.2 Z desno miškino tipko kliknite datoteko HTM določenega podpisa, za katerega boste dodali barvo ozadja, in izberite Odpri z > beseda iz kontekstnega menija.

nasveti: Če aplikacija Word ni navedena v podmeniju, lahko izberete Izberite drugo aplikacijo najprej in nato izberite beseda v naslednjem pogovornem oknu.
3.6.3 V programu Microsoft Word kliknite Vstavi > Oblike > pravokotnik ali druge oblike, kot jih potrebujete.

3.6.4 Zdaj se kurzor spremeni v ![]() , nariši pravokotnik, da pokrije vso vsebino podpisa.
, nariši pravokotnik, da pokrije vso vsebino podpisa.

3.6.5 Pravokotnik naj bo izbran in kliknite oblikovana > Zavijanje besedila > Za besedilom.

nasveti: Privzeto je Zavijanje besedila > Premikanje z besedilom je omogočena. Če je onemogočen, ga vklopite.
3.6.6 Naj bo pravokotnik izbran, kliknite oblikovana > Izpolnite obliko in izberite barvo, da spremenite barvo polnila, in kliknite oblikovana > Oblik obrazca > Brez risbe da odstranite obrobo (ali izberite drugo barvo, da spremenite barvo obrobe).

3.6.7 Pritisnite Ctrl + S za shranjevanje datoteke in zaprite Microsoft Word.
Do zdaj je bila barva ozadja dodana podpisu Outlooka.
4. Preimenujte podpis
E-poštni podpis lahko preprosto preimenujete v Outlooku.
1. V pogledu pošte kliknite Domov > nova elektronska pošta da ustvarite novo sporočilo.
2. V novem oknu s sporočili kliknite Vstavi > podpis > Podpisi da odprete pogovorno okno Podpisi in tiskovine.

3. V pogovornem oknu Podpisi in tiskovine:
(1) Izberite podpis, ki ga boste preimenovali v Izberite podpis za urejanje polje s seznamom;
(2) Kliknite preimenovanje gumb;
(3) Nato v pogovorno okno Preimenuj podpis vnesite novo ime in kliknite OK gumb.

4. kliknite OK , da zaprete pogovorno okno Podpisi in tiskovine in zaprete novo e-pošto brez shranjevanja.
nasveti: Po preimenovanju podpisa se ime podpisa samodejno posodobi v podpis spustni seznam na Vstavi zavihka v novih oknih za sporočila in oknih za odgovarjanje / posredovanje sporočil

naslov 5
5. Odstranite podpis
V Outlooku lahko enostavno odstranite podpis.
1. V pogledu pošte kliknite Domov > nova elektronska pošta da ustvarite novo sporočilo.
2. V novem oknu s sporočili kliknite Vstavi > podpis > Podpisi da odprete pogovorno okno Podpisi in tiskovine.

3. V pogovornem oknu Podpisi in tiskovine:
(1) Izberite podpis, ki ga boste preimenovali v Izberite podpis za urejanje polje s seznamom;
(2) Kliknite gumb Izbriši;
(3) V pojavnem pogovornem oknu Microsoft Outlook kliknite Da gumb.

4. kliknite OK , da zaprete pogovorno okno Podpisi in tiskovine in zaprete novo e-pošto brez shranjevanja.
Doslej je bil določen podpis odstranjen. In ta podpis bo odstranjen tudi iz spustnega menija Podpis na zavihku Vstavi v novih oknih za sporočila / odgovori / posredovanje sporočil.
Več člankov ...
Najboljša pisarniška orodja za produktivnost
Kutools za Outlook - Več kot 100 zmogljivih funkcij za nadgradnjo vašega Outlooka
🤖 AI poštni pomočnik: Takojšnja profesionalna e-poštna sporočila z umetno inteligenco – z enim klikom do genialnih odgovorov, popoln ton, večjezično znanje. Preoblikujte pošiljanje e-pošte brez napora! ...
📧 Avtomatizacija e-pošte: Odsoten (na voljo za POP in IMAP) / Načrtujte pošiljanje e-pošte / Samodejna CC/BCC po pravilih pri pošiljanju e-pošte / Samodejno naprej (napredna pravila) / Samodejno dodaj pozdrav / E-poštna sporočila več prejemnikov samodejno razdeli na posamezna sporočila ...
📨 Email upravljanje: Enostaven priklic e-pošte / Blokiraj prevarantska e-poštna sporočila glede na teme in druge / Izbriši podvojena e-poštna sporočila / napredno iskanje / Združite mape ...
📁 Priloge Pro: Shrani paket / Batch Detach / Paketno stiskanje / Samodejno shranite / Samodejno loči / Samodejno stiskanje ...
🌟 Vmesnik Magic: 😊Več lepih in kul emojijev / Povečajte Outlookovo produktivnost s pogledi z zavihki / Minimizirajte Outlook, namesto da bi ga zaprli ...
???? Čudeži z enim klikom: Odgovori vsem z dohodnimi prilogami / E-poštna sporočila proti lažnemu predstavljanju / 🕘Pokaži pošiljateljev časovni pas ...
👩🏼🤝👩🏻 Stiki in koledar: Paketno dodajanje stikov iz izbranih e-poštnih sporočil / Razdelite skupino stikov na posamezne skupine / Odstranite opomnike za rojstni dan ...
Over 100 Lastnosti Čakajte na svoje raziskovanje! Kliknite tukaj, če želite odkriti več.


