Hitro pretvorite več datotek XLSX v datoteke XLS ali PDF z lokalnega diska ali OneDrive
Kutools za Excel
Izboljša Excel s 300+
Zmogljive lastnosti
V določenih okoliščinah morate pretvoriti več datotek Excel iz formata xlsx v format xls ali pretvoriti veliko delovnih zvezkov v datoteke PDF. Običajno lahko v Excelu s funkcijo Shrani kot shranite format Excel v drugih oblikah, kot želite. Če morate pretvoriti na stotine datotek Excel, bo ta način dolgočasen in dolgotrajen. Toda z
Pretvornik formatov of
Kutools za Excel, lahko hitro izvedete naslednje možnosti:
Pretvorite več datotek XLSX v datoteke XLS v Excelu
Pretvorite več datotek XLS v datoteke XLSX v Excelu
Pretvorite več Excelovih delovnih zvezkov v datoteke PDF v Excelu
klik Kutools Plus >> Delovni zvezek >> Pretvornik formatov. Oglejte si posnetke zaslona:

Pretvorite več datotek XLSX v datoteke XLS v Excelu
V Excelu je format XLSX kratica za Excel 2007 in novejše različice, XLSX pa za različice Excel 97-03. S to funkcijo pretvornika formatov lahko v Excelu hitro pretvorite več datotek XLSX v datoteke XLS z naslednjimi koraki:
1. klik Kutools Plus > Delovni zvezek > Pretvornik formatov da omogočite funkcijo.
2. Nato se prikaže pozivno okno, prosimo, pozorno prebrskajte opomnik in kliknite OK.

3. V Ljubljani Pretvornik datotek pogovorno okno, morate konfigurirati na naslednji način.
3.1) Izberite Excel 2007 ali novejši do Excel 97-2003 v Pretvori vrsto spustni seznam;
3.2) Dodajte datoteke formata XLSX, ki jih boste pretvorili v format XLS.
1. Kliknite Dodaj gumb;
2. klik Datoteka (-e) če želite dodati datoteke formata XLSX, ali kliknite Mapa za dodajanje mape (v pogovorno okno bodo dodane vse datoteke formata XLSX v izbrani mapi).
nasveti: Podpira pretvorbo datotek, shranjenih v storitvi OneDrive. Samo kliknite Datoteke OneDrive or Mapa OneDrivein nato v račun OneDrive izberite datoteke.

3.3) V
Izhodni imenik kliknite na

gumb lahko izberete mapo lokalnega diska ali mapo OneDrive, da shranite datoteke formata XLS po pretvorbi;
Opombe: Če v Excel niste dodali storitve OneDrive, se podmeni ne bo prikazal. Pretvorjene datoteke lahko shranite samo v mapo lokalnega diska.

3.4) Kliknite OK gumb za začetek pretvorbe delovnih zvezkov. Oglejte si posnetek zaslona:

nasveti:
1. Vse dodane datoteke so privzeto označene v Vir datoteke polje za datoteke, ki jih ne želite pretvoriti, jih ročno počistite;
2. Kliknite

gumb bo hkrati preveril vse datoteke v polju Vir datoteke;
3. Kliknite

gumb bo obrnil preverjanje v polju Vir datoteke;
4. Kliknite

gumb za odstranitev vseh dodanih datotek iz polja Vir datoteke;
5. Če želite datoteke pretvoriti v podmapo, preverite Pri dodajanju map vključite podmape škatla;
6. Če po pretvorbi ne želite obdržati izvirnih datotek, preverite Po pretvorbi izbrišite izvorne datoteke škatla;
7. Če želite obdržati spremenjeni datum izvirnih datotek, preverite Naj bo spremenjen datum izvirnih datotek škatla;
Opombe: Ta možnost ni na voljo pri shranjevanju pretvorjenih datotek v mape OneDrive.
8. Strukturo imenika datoteke lahko obdržite s preverjanjem Struktura imenika datoteke se ob pretvorbi ohrani škatla;
9. Podpira pretvorbo delovnih zvezkov, ki so šifrirani z geslom.
Prosimo, kliknite na Geslo v gumbu Upravitelj gesel pogovorno okno, kliknite na Dodaj za dodajanje gesla za delovni zvezek enega za drugim in nato kliknite OK . Oglejte si posnetek zaslona:

Pretvorite več datotek XLS v datoteke XLSX v Excelu
Ta funkcija lahko pomaga pretvoriti več datotek formata XLS v datoteke formata XLSX hkrati v Excelu.
1. Uporabite to funkcijo s klikom Kutools Plus > Delovni zvezek > Pretvornik formatov.
2. Nato se prikaže pozivno okno, prosimo, pozorno prebrskajte opomnik in kliknite OK.

3. V Ljubljani Pretvornik datotek pogovorno okno, morate konfigurirati na naslednji način.
3.1) Izberite Excel 97-2003 do Excel 2007 ali novejši v Pretvori vrsto spustni seznam;
3.2) Dodajte datoteke formata XLS, ki jih boste pretvorili v format XLSX.
1. Kliknite Dodaj gumb;
2. klik Datoteka (-e) če želite dodati datoteke formata XLS, ali kliknite Mapa za dodajanje mape (v pogovorno okno bodo dodane vse datoteke formata XLS v izbrani mapi).
nasveti: Podpira pretvorbo datotek, shranjenih v storitvi OneDrive. Samo kliknite Datoteke OneDrive or Mapa OneDrivein nato v račun OneDrive izberite datoteke.

3.3) V
Izhodni imenik kliknite na

gumb lahko izberete mapo lokalnega diska ali mapo OneDrive, da po pretvorbi shranite datoteke formata XLSX;
Opombe: Če v Excel niste dodali storitve OneDrive, se podmeni ne bo prikazal. Pretvorjene datoteke lahko shranite samo v mapo lokalnega diska.

3.4) Kliknite OK gumb za začetek pretvorbe. Oglejte si posnetek zaslona:

nasveti:
1. Privzeto so vse dodane datoteke označene v polju Vir datoteke, za datoteke, ki jih ne želite pretvoriti, jih ročno počistite;
2. Kliknite

gumb bo hkrati preveril vse datoteke v polju Vir datoteke;
3. Kliknite

gumb bo obrnil preverjanje v polju Vir datoteke;
4. Kliknite

gumb za odstranitev vseh dodanih datotek iz polja Vir datoteke;
5. Če želite datoteke pretvoriti v podmapo, preverite Pri dodajanju map vključite podmape škatla;
6. Če po pretvorbi ne želite obdržati izvirnih datotek, preverite Po pretvorbi izbrišite izvorne datoteke škatla;
7. Če želite obdržati spremenjeni datum izvirnih datotek, preverite Naj bo spremenjen datum izvirnih datotek škatla;
Opombe: Ta možnost ni na voljo pri shranjevanju pretvorjenih datotek v mape OneDrive.
8. Strukturo imenika datoteke lahko obdržite s preverjanjem Struktura imenika datoteke se ob pretvorbi ohrani škatla;
9. Podpira pretvorbo delovnih zvezkov, ki so šifrirani z geslom.
Prosimo, kliknite na Geslo v gumbu Upravitelj gesel pogovorno okno, kliknite na Dodaj za dodajanje gesla za delovni zvezek enega za drugim in nato kliknite OK . Oglejte si posnetek zaslona:

Pretvorite več Excelovih delovnih zvezkov v datoteke PDF v Excelu
Ta razdelek vam bo pokazal, kako uporabiti Pretvornik formatov funkcija za paketno pretvorbo več delovnih zvezkov v datoteke PDF v Excelu.
1. klik Kutools Plus > Delovni zvezek > Pretvornik formatov da omogočite funkcijo.
2. Nato se prikaže pozivno okno, prosimo, pozorno prebrskajte opomnik in kliknite OK.

3. V Ljubljani Pretvornik datotek pogovorno okno, nastavite na naslednji način.
3.1) V Pretvori vrsto spustnega seznama izberite Excelov delovni zvezek v PDF;
3.2) Dodajte delovne zvezke, ki jih želite pretvoriti v datoteke PDF.
1. Kliknite Dodaj gumb;
2. V podmeniju lahko kliknete Datoteka (-e) če želite dodati delovne zvezke, ali kliknite Mapa za dodajanje mape (v pogovorno okno bodo dodani vsi delovni zvezki v tej izbrani mapi).
nasveti: Podpira pretvorbo datotek, shranjenih v storitvi OneDrive. Samo kliknite Datoteke OneDrive or Mapa OneDrivein nato v račun OneDrive izberite datoteke.

3.3) V
Izhodni imenik kliknite na

gumb lahko izberete mapo lokalnega diska ali mapo OneDrive za shranjevanje datotek PDF;
Opombe: Če v Excel niste dodali storitve OneDrive, se podmeni ne bo prikazal. Pretvorjene datoteke lahko shranite samo v mapo lokalnega diska.

3.4) Kliknite OK gumb za začetek pretvorbe. Oglejte si posnetek zaslona:

nasveti:
1. Privzeto so vse dodane datoteke označene v polju Vir datoteke, za datoteke, ki jih ne želite pretvoriti, jih ročno počistite;
2. Kliknite

gumb bo hkrati preveril vse datoteke v polju Vir datoteke;
3. Kliknite

gumb bo obrnil preverjanje v polju Vir datoteke;
4. Kliknite

gumb za odstranitev vseh dodanih datotek iz polja Vir datoteke;
5. Če želite datoteke pretvoriti v podmapo, preverite Pri dodajanju map vključite podmape škatla;
6. Če po pretvorbi ne želite obdržati izvirnih datotek, preverite Po pretvorbi izbrišite izvorne datoteke škatla;
7. Če želite obdržati spremenjeni datum izvirnih datotek, preverite Naj bo spremenjen datum izvirnih datotek škatla;
Opombe: Ta možnost ni na voljo pri shranjevanju pretvorjenih datotek v mape OneDrive.
8. Strukturo imenika datoteke lahko obdržite s preverjanjem Struktura imenika datoteke se ob pretvorbi ohrani škatla;
9. Podpira pretvorbo delovnih zvezkov, ki so šifrirani z geslom.
Prosimo, kliknite na Geslo v gumbu Upravitelj gesel pogovorno okno, kliknite na Dodaj za dodajanje gesla za delovni zvezek enega za drugim in nato kliknite OK . Oglejte si posnetek zaslona:

Opombe:
1. Po pretvorbi se prikaže nov delovni zvezek, ki prikazuje podrobnosti pretvorbe. Ta delovni zvezek lahko shranite za referenco ali ga preprosto zaprete, ne da bi ga shranili glede na vaše potrebe.

2. Če v ciljni mapi obstaja istoimenska datoteka, boste dobili spodnje pogovorno okno, izberite operacijo, kot jo potrebujete.

3. OneDrive v tej funkciji je mogoče uporabiti samo v Excelu 2013 in novejših različicah.
2. klik

, če želite to orodje deliti s prijatelji prek e-pošte ali socialnih medijev, če vam je všeč.

Predstavitev
Priporočena orodja za produktivnostNaslednja orodja vam lahko v veliki meri prihranijo čas in denar, katero je najbolj primerno za vas?
Zavihek Office:
Uporaba priročnih zavihkov v pisarni, kot način Chrome, Firefox in New Internet Explorer.
Kutools za Excel: Več kot 300 naprednih funkcij za Excel 2021, 2019, 2016, 2013, 2010, 2007 in Office 365.
Zgoraj opisana funkcionalnost je le ena izmed 300 zmogljivih funkcij Kutools za Excel.
Zasnovan za Excel(Office) 2021, 2019, 2016, 2013, 2010, 2007 in Office 365. Brezplačen prenos in uporaba 30 dni.



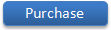



 gumb lahko izberete mapo lokalnega diska ali mapo OneDrive, da shranite datoteke formata XLS po pretvorbi;
gumb lahko izberete mapo lokalnega diska ali mapo OneDrive, da shranite datoteke formata XLS po pretvorbi;

 gumb bo hkrati preveril vse datoteke v polju Vir datoteke;
gumb bo hkrati preveril vse datoteke v polju Vir datoteke; gumb bo obrnil preverjanje v polju Vir datoteke;
gumb bo obrnil preverjanje v polju Vir datoteke; gumb za odstranitev vseh dodanih datotek iz polja Vir datoteke;
gumb za odstranitev vseh dodanih datotek iz polja Vir datoteke;


 gumb lahko izberete mapo lokalnega diska ali mapo OneDrive, da po pretvorbi shranite datoteke formata XLSX;
gumb lahko izberete mapo lokalnega diska ali mapo OneDrive, da po pretvorbi shranite datoteke formata XLSX;

 gumb bo hkrati preveril vse datoteke v polju Vir datoteke;
gumb bo hkrati preveril vse datoteke v polju Vir datoteke; gumb bo obrnil preverjanje v polju Vir datoteke;
gumb bo obrnil preverjanje v polju Vir datoteke; gumb za odstranitev vseh dodanih datotek iz polja Vir datoteke;
gumb za odstranitev vseh dodanih datotek iz polja Vir datoteke;


 gumb lahko izberete mapo lokalnega diska ali mapo OneDrive za shranjevanje datotek PDF;
gumb lahko izberete mapo lokalnega diska ali mapo OneDrive za shranjevanje datotek PDF;

 gumb bo hkrati preveril vse datoteke v polju Vir datoteke;
gumb bo hkrati preveril vse datoteke v polju Vir datoteke; gumb bo obrnil preverjanje v polju Vir datoteke;
gumb bo obrnil preverjanje v polju Vir datoteke; gumb za odstranitev vseh dodanih datotek iz polja Vir datoteke;
gumb za odstranitev vseh dodanih datotek iz polja Vir datoteke;


 , če želite to orodje deliti s prijatelji prek e-pošte ali socialnih medijev, če vam je všeč.
, če želite to orodje deliti s prijatelji prek e-pošte ali socialnih medijev, če vam je všeč.
