Kutools za Excel
Izboljša Excel s 300+
Zmogljive lastnosti
Hitro ustvarite spustne sezname s potrditvenimi polji v Excelu
Če delate s spustnimi seznami v Excelu in ste omejeni na izbiro samo ene možnosti na celico, pri čemer vsaka nova izbira nadomesti prejšnjo, se morda sprašujete, kako izbrati več elementov hkrati. Rešitev? Integrirajte potrditvena polja v spustne sezname. Kutools za Excel ponuja funkcijo imenovano Spustni seznam s potrditvenimi polji ki vam omogoča, da izberete več elementov hkrati, tako da preprosto označite potrditveno polje pred vsako možnostjo. To orodje spremeni vaš način interakcije s spustnimi seznami, kar olajša dodajanje več elementov v celico.
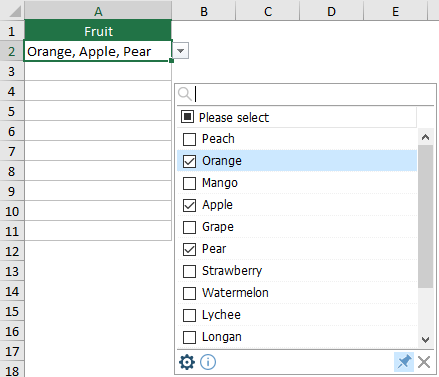
Prednosti uporabe "spustnega seznama s potrditvenimi polji"
- Več izbir:
Najpomembnejša prednost je možnost izbire več elementov s spustnega seznama v eni celici. To je še posebej uporabno za vnos podatkov, ki zahtevajo večjo prilagodljivost kot standardni spustni seznam z eno izbiro.
- Navigacija za hitro iskanje artiklov:
Uporabniki lahko preprosto najdejo določen element na dolgem seznamu tako, da preprosto vnesejo ključno besedo v iskalno polje, zaradi česar sta navigacija in izbira hitrejša in učinkovitejša.
- Prilagodljiva ločila elementov:
Uporabniki lahko sami določijo ločila med izbranimi elementi, kot so vejice, podpičja, presledki itd.
- Prilagodljive možnosti prikaza:
Možnost prikaza vsakega označenega elementa v novi vrstici znotraj iste celice prispeva k jasnosti in organizaciji podatkov. To je še posebej uporabno, ko imamo opravka z več izbirami, ki jih je treba zlahka razlikovati na prvi pogled.
- Učinkovitost in prihranek časa pri vnosu podatkov:
Poenostavi postopek vnosa podatkov, še posebej, ko morate izbrati več možnosti z dolgega seznama, kar znatno zmanjša čas, porabljen za vnos podatkov.
- Uporabniku prijazen vmesnik:
Intuitivna zasnova potrditvenih polj uporabnikom vseh ravni znanja olajša izbiro več možnosti brez zapletenih rešitev.
Uporaba "spustnega seznama s potrditvenimi polji"
Ta razdelek prikazuje uporabo te funkcije »Spustni seznam s potrditvenimi polji«.
Kutools za Excel: Ponuja več kot 300 naprednih funkcij za poenostavitev zapletenih Excelovih nalog, zaradi česar je vaše delo bolj učinkovito in produktivno. Uživajte v 30-dnevnem brezplačnem preizkusu zdaj!
- Pojdi na Kutools jeziček, izberite Spustni seznam > Spustni seznam s potrditvenimi polji.
 Opombe: preverite potrditveno polje pred Omogoči napredni spustni seznam označeno, sicer bo spustni seznam s potrditvenimi polji zatemnjen in ne bo na voljo.
Opombe: preverite potrditveno polje pred Omogoči napredni spustni seznam označeno, sicer bo spustni seznam s potrditvenimi polji zatemnjen in ne bo na voljo.

- v Dodajte potrditvena polja na spustni seznam pogovornem oknu naredite naslednje konfiguracije.
- v Izberite obseg, ki vsebuje spustni seznam izberite celice s spustnega seznama, v katere želite dodati potrditvena polja.
- Pod separator, vnesite ločilo za ločevanje označenih postavk.
- Kliknite OK . Oglejte si posnetek zaslona:

- Zdaj so bila v določenem obsegu na spustni seznam dodana potrditvena polja. Če kliknete katero koli celico v tem obsegu, se ob njej prikaže seznamsko polje, ki vam omogoča, da izberete več elementov tako, da potrdite ustrezna potrditvena polja.

- Prelomi besedilo po vstavitvi ločila: Če označite to polje Prelomi besedilo po vstavitvi ločila, bodo izbrani elementi prikazani v ločenih vrsticah znotraj celice. Če ni označeno, bodo elementi prikazani v eni vrstici.

- Omogoči iskanje: Če je omogočeno, se na vrhu polja s seznamom prikaže iskalna vrstica, ki vam omogoča preprosto iskanje elementov z vnosom ključnih besed ali črk. Funkcija iskanja privzeto ne razlikuje med velikimi in malimi črkami in lahko ujema znake na katerem koli mestu v elementu.
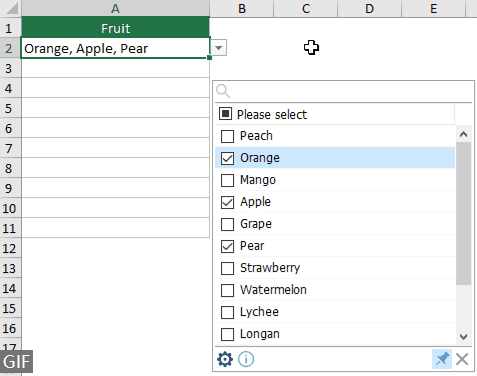
- Obstajajo gotovo Ikone v polju s seznamom:

 : Kliknite na to nastavitve ikona bo odprla pogovorno okno Dodaj potrditvena polja v spustni seznam, kjer lahko po potrebi znova konfigurirate nastavitve.
: Kliknite na to nastavitve ikona bo odprla pogovorno okno Dodaj potrditvena polja v spustni seznam, kjer lahko po potrebi znova konfigurirate nastavitve. : Privzeto to bor ikona je označena (pritisnjena), zaradi česar se polje s seznamom samodejno prikaže, ko je izbrana celica spustnega seznama. Če želite preprečiti samodejno pojavno okno, kliknite ikono žebljička, da jo prekličete (sprostite).
: Privzeto to bor ikona je označena (pritisnjena), zaradi česar se polje s seznamom samodejno prikaže, ko je izbrana celica spustnega seznama. Če želite preprečiti samodejno pojavno okno, kliknite ikono žebljička, da jo prekličete (sprostite). : Kliknite na to Zapri ikona bo skrila polje s seznamom.
: Kliknite na to Zapri ikona bo skrila polje s seznamom.
- nekateri Bližnjice so na voljo za to funkcijo:
- Vesolje: Če izberete kateri koli element na seznamu in pritisnete preslednico, boste ta element dodali ali odstranili iz celice.
- Vnesite: Če pritisnete tipko Enter, boste izbrane elemente shranili v celico in zaprli polje s seznamom.
- Esc: s pritiskom na gumb Esc boste razveljavili spremembe v celici in zaprli polje s seznamom.
- Brisanje: S pritiskom na tipko Delete počistite vsebino celice.
- Ctrl + up/navzdol/levo/Pravica tipka: s pritiskom na tipko Ctrl + gor/dol/levo/desno premaknete izbrano celico gor, dol, levo ali desno, ne da bi zaprli polje s seznamom.
- Velikost polja s seznamom lahko spremenite tako, da povlečete spodnji desni kot obrobe.
- Polje s seznamom lahko premaknete tako, da povlečete prazno območje na spodnji funkcijski vrstici.

- Če Pin ikona ni pritisnjena, če izberete celico spustnega seznama s funkcijo Spustni seznam s potrditvenimi polji, bo poleg nje prikazano majhno polje. Kliknite spustno puščico v tem polju, da razširite seznam, ali povlecite ikono štiristranske puščice, da premaknete polje.

Opombe
- Če želite odstraniti pravila za spustni seznam s potrditvenimi polji, izberite Kutools > Spustni seznam > Napredni upravitelj spustnih seznamov. Od tam izberite pravilo za spustni seznam s potrditvenimi polji, kliknite Brisanje, in potem Shrani za potrditev sprememb. Za več podrobnosti o uporabi naprednega upravitelja spustnih seznamov obiščite to stran.
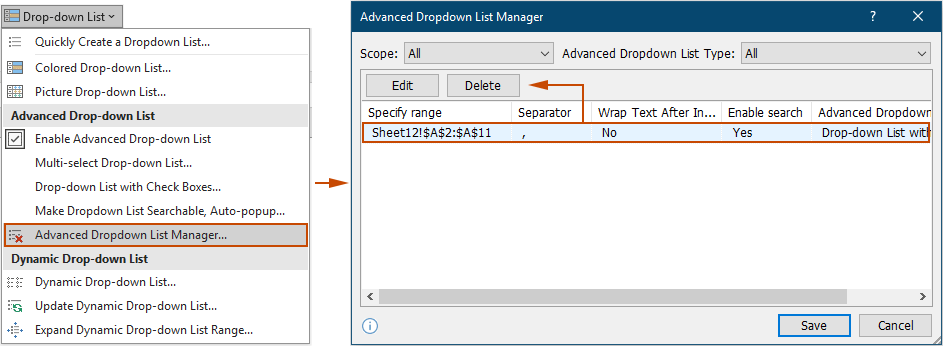
- Odstranitev pravil za spustni seznam s potrditvenimi polji vpliva samo na funkcijo potrditvenih polj; izvirni Excelovi spustni seznami ostanejo delujoči v vašem delovnem zvezku.
- Ta funkcija zahteva Kutools za Excel bo nameščen. Napredne funkcije spustnega seznama iz Kutools for Excel ne bodo dostopne v skupnih delovnih zvezkih, če Kutools ni nameščen v računalnikih drugih uporabnikov.
Naslednja orodja vam lahko v veliki meri prihranijo čas in denar, katero je najbolj primerno za vas?
Zavihek Office: Uporaba priročnih zavihkov v pisarni, kot način Chrome, Firefox in New Internet Explorer.
Kutools za Excel: Več kot 300 naprednih funkcij za Excel 2021, 2019, 2016, 2013, 2010, 2007 in Office 365.
Kutools za Excel
Zgoraj opisana funkcionalnost je le ena izmed 300 zmogljivih funkcij Kutools za Excel.
Zasnovan za Excel(Office) 2021, 2019, 2016, 2013, 2010, 2007 in Office 365. Brezplačen prenos in uporaba 30 dni.
