Hitro poiščite določene besedilne nize samo v formulah v Excelu
Kutools za Excel
Izboljša Excel s 300+
Zmogljive lastnosti
Običajno lahko celice vsebujejo določene besedilne nize samo v formulah z znakom Najdi funkcija v Excelu. Tukaj z Super najdi uporabnost Kutools za Excel, ne samo, da lahko najdete in izberete celice, ki vsebujejo določeno besedilo v formulah, ampak najdete tudi celice, ki jih formula začne ali konča z določenim besedilom na izbranih delovnih listih, tudi v vseh odprtih delovnih zvezkih.
Poiščite in izberite določene celice, ki vsebujejo določeno besedilo v formulah
Poiščite in izberite določene celice, katerih formula se začne ali konča z določenim besedilom
Poiščite in izberite določene celice, ki vsebujejo določeno besedilo v formulah
Recimo, da želite poiskati in izbrati vse celice, ki vsebujejo besedilo VLOOKUP v formuli, lahko to storite na naslednji način.
1. klik Kutools > Najdi > Super najdi odpreti podokno Super Find na delovnem listu. Oglejte si posnetek zaslona:

2. V Ljubljani Super najdi podokno, morate:
2.1) Kliknite  , da omogočite Poiščite v formulah možnost;
, da omogočite Poiščite v formulah možnost;
2.2) Določite obseg iskanja od V okviru spustni seznam. Tu ponujamo pet možnosti, ki vključujejo Izbor, Aktivni list, Izbrani delovni listi, Aktivni delovni zvezek tako dobro, kot Vsi delovni zvezki za vas lahko izberete katero koli glede na vaše potrebe.
2.3) Izberite Besedilo vsebuje možnost iz tip spustni seznam.
2.4) Vnesite VLOOKUP v vrednost Polje z besedilom.
2.5) Kliknite Najdi . Oglejte si posnetek zaslona:

3. Zdaj so vse ujemajoče se celice navedene v Super najdi podokno. Lahko takoj kliknete za preskok na ustrezno celico formule na delovnem listu. Oglejte si posnetek zaslona:

Poiščite in izberite določene celice, katerih formula se začne ali konča z določenim besedilom
Če želite najti in izbrati določene celice, katerih formula se začne ali konča z določenim besedilom, na primer formule se začnejo z = SUM, storite naslednje.
1. klik Kutools > Najdi > Super najdi. Oglejte si posnetek zaslona:

2. Na odprtju Super najdi podokno, dokončajte spodnje nastavitve:
2.1) Omogočite Poiščite v formulah možnost s klikom  gumb;
gumb;
2.2) Določite obseg iskanja od V okviru spustni seznam. Tu ponujamo pet možnosti, ki vključujejo Izbor, Aktivni list, Izbrani delovni listi, Aktivni delovni zvezek tako dobro, kot Vsi delovni zvezki za vas lahko izberete katero koli glede na vaše potrebe.
2.3) Izberite Besedilo se začne z možnostjo iz tip spustni seznam.
2.4) Vnesite = SUM v vrednost Polje z besedilom.
2.5) Kliknite Najdi . Oglejte si posnetek zaslona:

Nato so ujemajoče se celice navedene v polju Rezultat, lahko kliknete, da takoj izberete celico na delovnem listu.
Opombe:
1. Če ste določili izbor or Aktivni list možnost v V okviru spustni seznam, lahko uporabite Izberite , da hkrati izberete vse naštete rezultate. Če je Izbrani delovni listi, Aktivni delovni zvezek or Vsi delovni zvezki je bila izbrana možnost, Izberite gumb postane siv.
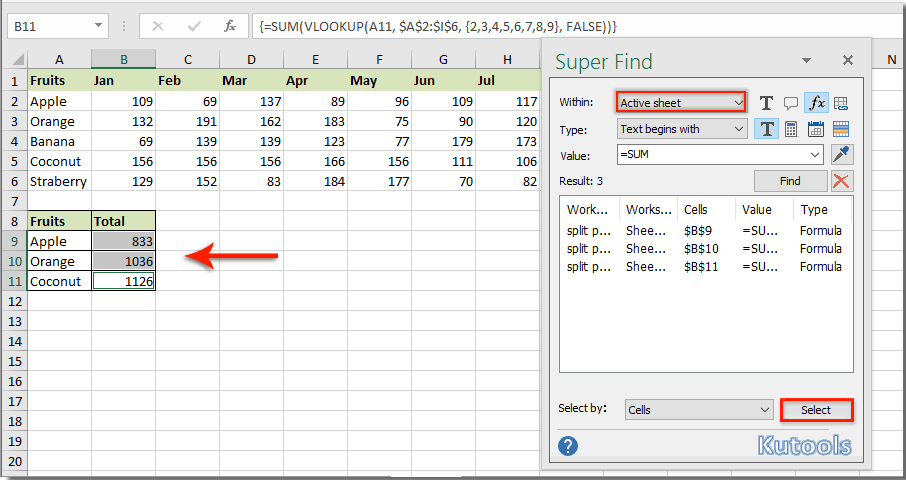
2. To Super najdi funkcija vam omogoča, da v Excelu hkrati najdete določeno besedilo med besedilnimi nizi, komentarji, formulami in hiperpovezavami. Oglejte si posnetek zaslona:

Predstavitev: poiščite v formulah
Kutools za Excel vključuje več kot 300 priročnih orodij Excel. Brezplačno poskusite brez omejitev v 30 dneh. Prenesite brezplačno preskusno različico zdaj!
Naslednja orodja vam lahko v veliki meri prihranijo čas in denar, katero je najbolj primerno za vas?
Zavihek Office: Uporaba priročnih zavihkov v pisarni, kot način Chrome, Firefox in New Internet Explorer.
Kutools za Excel: Več kot 300 naprednih funkcij za Excel 2021, 2019, 2016, 2013, 2010, 2007 in Office 365.
Kutools za Excel
Zgoraj opisana funkcionalnost je le ena izmed 300 zmogljivih funkcij Kutools za Excel.
Zasnovan za Excel(Office) 2021, 2019, 2016, 2013, 2010, 2007 in Office 365. Brezplačen prenos in uporaba 30 dni.
