Hitro formatirajte celice ali vrstice, ko se vrednost celice spremeni v Excelu
Kutools za Excel
Izboljša Excel s 300+
Zmogljive lastnosti
Če želite na primer spremeniti senčenje ali dodati obrobe, ko se vrednost celice spremeni v stolpcu, običajno lahko za poravnavo tega vprašanja uporabite pogojno oblikovanje. Kaj pa, če vstavite prelome strani ali prazne vrstice, ko se spremeni vrednost stolpca? Tukaj, Kutools za ExcelJe Razlikovati razlike (po stolpcu s ključi) bo vse te težave enostavno rešila le z več kliki.
Vstavi prelom strani, ko se vrednost celice spremeni v Excelu
Vstavite prazno vrstico, ko se vrednost celice spremeni v Excelu
Dodajte spodnjo obrobo, ko se vrednost celice spremeni v Excelu
Označite celico ali vrstico, ko se vrednost celice spremeni v Excelu
Kliknite Kutools> Oblika> Razlikovanje razlik. Oglejte si posnetek zaslona:
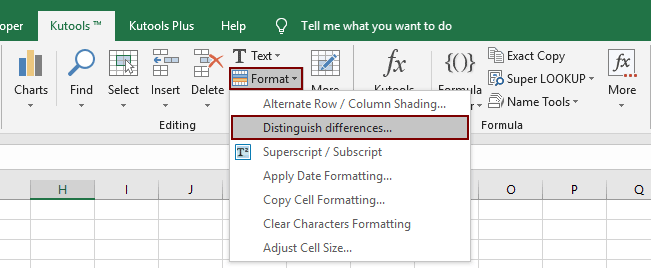
Vstavi prelom strani, ko se vrednost celice spremeni v Excelu
Z Razlikovati razlike (po ključnem stolpcu) značilnost Kutools za Excel, lahko enostavno vstavite več prelomov strani, ko se vrednost celice spremeni v določenem stolpcu ključa. Naredite naslednje:
1. Kliknite Kutools > oblikovana > Razlikovati razlike da odprete Ločite razlike po ključnem stolpcu pogovorno okno.
2. V pogovornem oknu za odpiranje naredite naslednje:
(1) V Območje vnesite polje, v katerega boste vstavili prelome strani.
(2) V Ključni stolpec v polju izberite stolpec, na podlagi katerega vrednosti celic boste vstavili prelome strani;
(3) V možnosti , prosimo, preverite Page Break možnost.

Nasvet: Če morate natančno razlikovati razlike z ujemajočimi se črkami, preverite Za razliko od velikih in malih črk možnost.
3. kliknite Ok gumb.
Zdaj boste videli, da se prelomi strani vstavijo, ko se vrednost celice v določenem stolpcu spremeni. Oglejte si posnetek zaslona:

Vstavite prazno vrstico, ko se vrednost celice spremeni v Excelu
Prav tako lahko vstavite prazne vrstice na podlagi sprememb vrednosti celice v navedeni stolpec ključa z Razlikovati razlike (po stolpcu tipk). Naredite naslednje:
1. Kliknite Kutools > oblikovana > Razlikovati razlike da odprete Ločite razlike po ključnem stolpcu pogovorno okno.
2. V pogovornem oknu za odpiranje naredite naslednje:
(1) V Območje vnesite polje, v katerega boste vstavili prazne vrstice.
(2) V Ključni stolpec izberite stolpec, na podlagi katerega vrednosti celic boste vstavili prazne vrstice;
(3) V možnosti , prosimo, preverite Prazna vrstica in v spodnjem polju določite število praznih vrstic. Oglejte si posnetek zaslona:

Nasvet: Če morate natančno razlikovati razlike z ujemajočimi se črkami, preverite Za razliko od velikih in malih črk možnost.
3. kliknite Ok gumb.
Zdaj boste videli, da se vstavijo prazne vrstice, ko se spremeni vrednost celice v določenem stolpcu ključev.

Dodajte spodnjo obrobo, ko se vrednost celice spremeni v Excelu
Z Razlikovati razlike (po ključnem stolpcu) lahko dodate tudi spodnjo obrobo celicam, vrsticam v določenem izboru ali celotnim vrsticam, ko se vrednost celice spremeni v določenem stolpcu ključa. Naredite naslednje:
1. Kliknite Kutools > oblikovana > Razlikovati razlike da odprete Ločite razlike po ključnem stolpcu pogovorno okno.
2. V pogovornem oknu za odpiranje naredite naslednje:
(1) V Območje v polju navedite izbiro, v katero boste dodali spodnje obrobe.
(2) V Ključni stolpec izberite stolpec, na podlagi katerega vrednosti celic boste dodali spodnje obrobe;
(3) V možnosti , prosimo, preverite Spodnja meja možnost, določite slog obrobe in izberite barvo obrobe.
(4) V področje uporabe v razdelku izberite obseg oblike, kot jo potrebujete: A. če se odločite Ključni stolpecbo celicam v določenem stolpcu ključa dodal spodnjo obrobo, ko se vrednosti celic v določenem stolpcu spremenijo; B. če se odločite izbor, vrsticam v določeni izbiri bo dodal spodnje obrobe; C. če se odločite Cela vrstica, bo dodal spodnje obrobe celotnim vrsticam. Oglejte si posnetek zaslona:

nasveti:
(1) Če morate natančno razlikovati razlike z ujemajočimi se črkami, preverite Za razliko od velikih in malih črk možnost.
(2) Če želite počistiti obstoječe meje, preverite Počistite obstoječe meje možnost.
3. kliknite Ok gumb.
Zdaj se dodajo spodnje obrobe, ko se vrednosti celic v določenem stolpcu ključa spremenijo. Oglejte si posnetek zaslona:

Označite celico ali vrstico, ko se vrednost celice spremeni v Excelu
Ta Razlikovati razlike Funkcija (po ključnem stolpcu) podpira tudi poudarjanje celic, vrstic v določenih izborih ali celotnih vrstic, ko se vrednost celice spremeni v določenem stolpcu ključa. Naredite naslednje:
1. Kliknite Kutools > oblikovana > Razlikovati razlike da odprete Ločite razlike po ključnem stolpcu pogovorno okno.
2. V pogovornem oknu za odpiranje naredite naslednje:
(1) V Območje v polju navedite izbiro, v kateri boste poudarili razlike.
(2) V Ključni stolpec potrdite polje, izberite stolpec, na podlagi katerega vrednosti celic boste označili celice ali vrstice;
(3) V možnosti , prosimo, preverite Barva polnila in določite barvo osvetlitve.
(4) V področje uporabe v razdelku izberite obseg oblike, kot jo potrebujete: A. če se odločite Ključni stolpec, označi celice v določenem stolpcu ključa, ko se vrednosti celic v določenem stolpcu spremenijo; B. če se odločite izbor, označi vrstice v določenem izboru; C. če se odločite Cela vrstica, bo označil celotne vrstice. Oglejte si posnetek zaslona:

nasveti:
(1) Če morate natančno razlikovati razlike z ujemajočimi se črkami, preverite Za razliko od velikih in malih črk možnost.
(2) Če želite počistiti obstoječo barvo polnila, preverite Počisti obstoječo barvo polnila možnost.
3. kliknite Ok gumb.
Zdaj boste videli, da so celice ali vrstice označene, ko se vrednost celice v določenem stolpcu ključa spremeni.

Opombe
Ta funkcija podpira razveljavitev.
Predstavitev: formatirajte celice ali vrstice, ko se vrednost celice spremeni v Excelu
Naslednja orodja vam lahko v veliki meri prihranijo čas in denar, katero je najbolj primerno za vas?
Zavihek Office: Uporaba priročnih zavihkov v pisarni, kot način Chrome, Firefox in New Internet Explorer.
Kutools za Excel: Več kot 300 naprednih funkcij za Excel 2021, 2019, 2016, 2013, 2010, 2007 in Office 365.
Kutools za Excel
Zgoraj opisana funkcionalnost je le ena izmed 300 zmogljivih funkcij Kutools za Excel.
Zasnovan za Excel(Office) 2021, 2019, 2016, 2013, 2010, 2007 in Office 365. Brezplačen prenos in uporaba 30 dni.
