Preprosto ustvarite matrični grafikon v Excelu
Kutools za Excel
Izboljša Excel s 300+
Zmogljive lastnosti
Matrični grafikon se pogosto uporablja za prikaz podatkov z več podatkovnimi vrstami v Excelu. Če želite v Excelu ustvariti matrični grafikon z mehurčki, tukaj toplo priporočam Grafikon matričnih mehurčkov uporabnost Kutools za Excel. S to funkcijo lahko matrični grafikon z mehurčki ustvarite samo z več kliki.
Preprosto ustvarite matrični grafikon v Excelu
Recimo, da želite na podlagi podatkov, kot je prikazano na spodnji sliki zaslona, ustvariti matrični mehurček, naredite naslednje, da ustvarite matrični mehurček v Excelu.
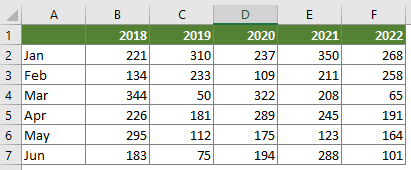
1. klik Kutools > Charts > Primerjava razlik > Grafikon matričnih mehurčkov.
nasveti: Prav tako lahko vnaprej izberete obseg podatkov in nato omogočite funkcijo.

2. V pojavnem oknu Grafikon matričnih mehurčkov pogovorno okno, nastavite na naslednji način.
Opombe: Če ste v 1. koraku izbrali obseg podatkov, bo obseg podatkov prikazan v Podatkovno območje polje samodejno.
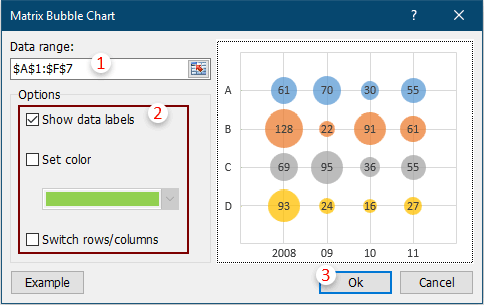
Opombe:
Zdaj je matrični mehurčni grafikon ustvarjen v trenutnem delovnem listu.
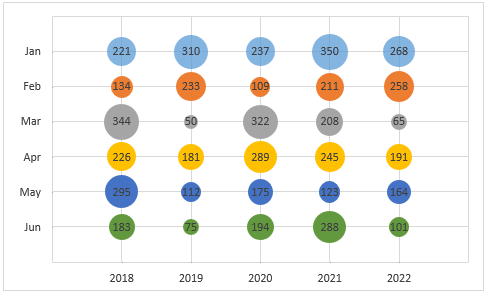
Opombe: Pri ustvarjanju matričnega mehurčnega grafikona v Excelu 2007 in 2010 se vrednosti osi x in y v grafikonu ne bodo dinamično spreminjale z vrednostmi celic.
nasveti:
Spremenite velikost mehurčkov
Običajno se velikost mehurčkov poveča na 50%. Če želite spremeniti velikost mehurčkov, storite naslednje.
1. Z desno miškino tipko kliknite kateri koli mehurček na grafikonu in nato izberite Oblikujte oznake podatkov iz kontekstnega menija.
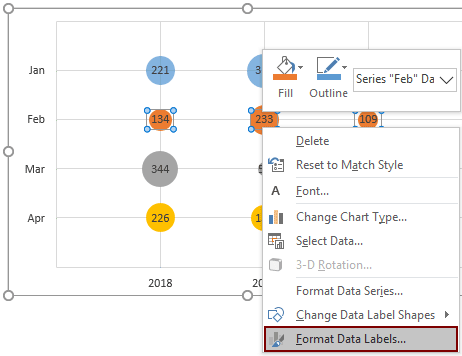
2. Na odprtju Oblikuj serijo podatkov podokno, vnesite novo velikost oblačka v Prilagodite velikost mehurčka na škatla, ki ustreza vašim potrebam.

Naslednja orodja vam lahko v veliki meri prihranijo čas in denar, katero je najbolj primerno za vas?
Zavihek Office: Uporaba priročnih zavihkov v pisarni, kot način Chrome, Firefox in New Internet Explorer.
Kutools za Excel: Več kot 300 naprednih funkcij za Excel 2021, 2019, 2016, 2013, 2010, 2007 in Office 365.
Kutools za Excel
Zgoraj opisana funkcionalnost je le ena izmed 300 zmogljivih funkcij Kutools za Excel.
Zasnovan za Excel(Office) 2021, 2019, 2016, 2013, 2010, 2007 in Office 365. Brezplačen prenos in uporaba 30 dni.
