Hitro vstavite podatke o datoteki (ime datoteke, pot do datoteke) v Wordovo glavo ali nogo
Kutools za Word
Če želite v glavo ali nogo programa Word vstaviti trenutne informacije o dokumentu, na primer ime datoteke ali pot do datoteke, lahko te podatke o datoteki vstavite pri vstavljanju glave ali noge. Toda v tem članku bom predstavil koristnoVstavite podatke o datoteki of Kutools za Words to funkcijo lahko v glavo ali nogo hitro vstavite ime datoteke ali pot do datoteke, kot jo potrebujete.
Vstavite ime datoteke v glavo ali nogo Wordovega dokumenta
Vstavite pot do datoteke v glavo ali nogo Wordovega dokumenta
Priporočena orodja za storilnost za Word
Kutools za Word: Integracija AI 🤖, več kot 100 naprednih funkcij prihrani 50 % vašega časa za obdelavo dokumentov.Brezplačen prenos
Zavihek Office: Predvaja zavihke, podobne brskalniku, v Wordu (in drugih Officeovih orodjih), kar poenostavlja krmarjenje po več dokumentih.Brezplačen prenos
Vstavite ime datoteke v glavo ali nogo Wordovega dokumenta
Če želite v glavo ali nogo trenutnega Wordovega dokumenta vstaviti ime datoteke, naredite naslednje:
1. Odprite datoteko Word, v katero želite vstaviti ime datoteke kot glavo ali nogo, in kliknite Kutools > Vstavite podatke o datoteki, glej posnetek zaslona:
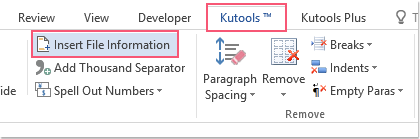
2. v Vstavite podatke o datoteki pogovorno okno:
(1.) Izberite Ime datoteke Iz tip odsek;
(2.) In nato izberite Glava or Noga kam vstaviti ime datoteke;
(3.) Končno določite mesto za glavo ali nogo, v katero želite vstaviti ime datoteke, ki jo lahko izberete levo, Prav, Bližnji kot potrebujete. Oglejte si posnetek zaslona:
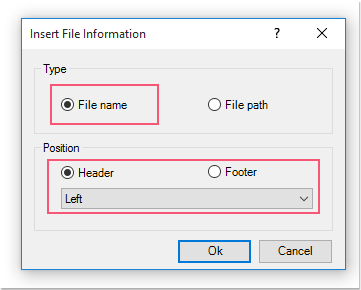
3. Nato kliknite Ok če želite zapreti pogovorno okno, lahko zdaj vidite, da je bilo ime datoteke vstavljeno v glavo ali nogo, ki ste jo določili, glejte posnetek zaslona:
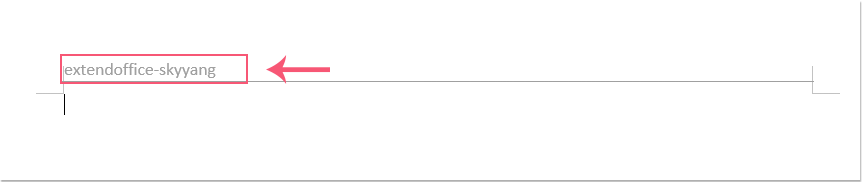
Vstavite pot do datoteke v glavo ali nogo Wordovega dokumenta
Če želite pot datoteke vstaviti kot glavo ali nogo, storite naslednje:
1. Odprite datoteko Word, v katero želite vstaviti pot datoteke kot glavo ali nogo, in nato s klikom uporabite to funkcijo Kutools > Vstavite podatke o datoteki.
2. v Vstavite podatke o datoteki pogovorno okno:
(1.) Izberite Pot do datoteke Iz tip odsek;
(2.) In nato izberite Glava or Noga kam vstaviti ime datoteke;
(3.) Končno določite mesto za glavo ali nogo, v katero želite vstaviti ime datoteke, ki jo lahko izberete levo, Prav, Bližnji kot potrebujete. Oglejte si posnetek zaslona:
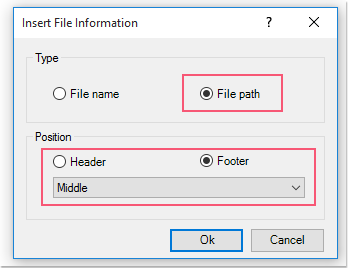
3. In nato kliknite Ok gumb, pot datoteke do trenutnega dokumenta je bila vstavljena v glavo ali nogo, ki ste jo določili, glejte posnetek zaslona:

Opombe: Med uporabo bo vstavljena tudi vrstica v glavo Vstavite podatke o datoteki če želite vstaviti ime datoteke ali pot, jo preprosto odstranite, če tega ne želite, tako da kliknete odstrani > Počisti vrstico glave.

Predstavitev: v glavo ali nogo programa Word vstavite podatke o datoteki (ime datoteke, pot do datoteke)
Kutools za Word: z več kot 100 priročnimi dodatki za Word, brezplačno preizkusite brez omejitev v 60 dneh. Prenesite in brezplačno preizkusite zdaj!
Najboljša pisarniška orodja za produktivnost
Kutools za Word - Izboljšajte svojo besedno izkušnjo z Over 100 Izjemne lastnosti!
🤖 Kutools AI pomočnik: Preoblikujte svoje pisanje z AI - Ustvarite vsebino / Poljsko besedilo za jasnost / Povzemite dokumente / Povprašajte za informacije na podlagi dokumenta, vse v Wordu
📘 Obvladovanje dokumentov: Razdeljene strani / Spoji dokumente / Izvozi izbor v različnih formatih (PDF/TXT/DOC/HTML ...) / Paketna pretvorba v PDF / Izvozi strani kot slike / Natisnite več datotek hkrati...
✏ Urejanje vsebine: Serijsko iskanje in zamenjava čez več datotek / Spremeni velikost vseh slik / Prenos vrstic in stolpcev tabele / Pretvori tabelo v besedilo...
🧹 Čiščenje brez napora: Pometite stran Dodatni prostori / Prelomi oddelkov / Vse glave / Besedilna polja / Hiperpovezave / Za več orodij za odstranjevanje pojdite na naš Odstrani skupino...
➕ Ustvarjalni vložki: Vstavi Tisoč ločila / Potrditvena polja / Radijske tipke / QR koda / Črtna koda / Tabela z diagonalno črto / Naslov enačbe / Opis slike / Naslov tabele / Več slik / Odkrijte več v Vstavi skupino...
???? Natančne izbire: Natančna točka določene strani / mize / Oblike / odstavki naslova / Izboljšajte navigacijo z več Izberite funkcije...
⭐ Izboljšave zvezdic: Hitra navigacija do katere koli lokacije / samodejno vstavljanje ponavljajočega se besedila / brez težav preklapljate med okni dokumentov / 11 Orodja za pretvorbo...
